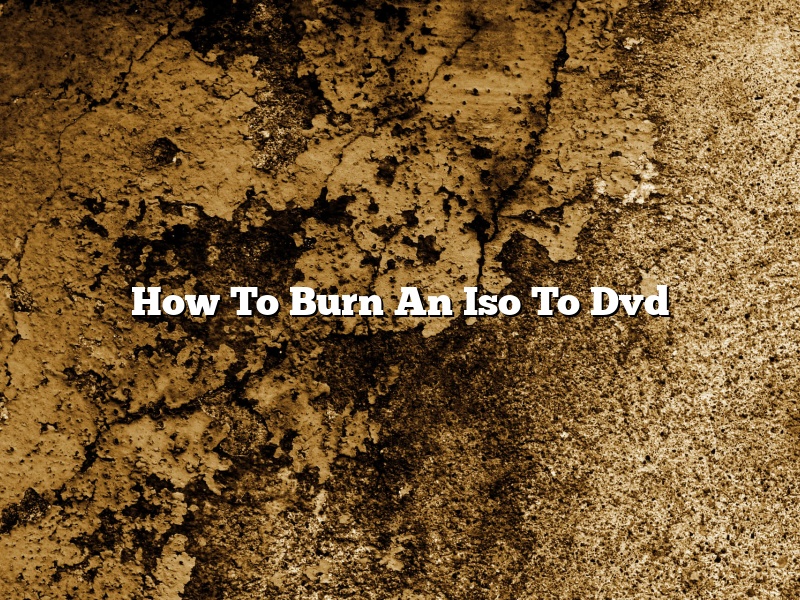Burning an ISO image to a DVD disc can be a great way to create a backup of your computer’s contents, or to share files with others. There are a variety of programs that can be used to do this, but the process is generally the same. Here’s how to burn an ISO to a DVD using the free ImgBurn program.
First, you’ll need to download and install ImgBurn, which you can do from the ImgBurn website.
Once ImgBurn is installed, open it up and click the “Create image file from files/folders” button.
In the window that pops up, navigate to the location of the ISO file you want to burn to DVD and click Open.
ImgBurn will then create the ISO file.
Now, insert a blank DVD into your computer’s DVD drive.
ImgBurn should automatically open up and the “Build” tab should be selected.
In the “Source” box, select the ISO file you just created and click the “Browse” button.
The “Destination” box should automatically be filled in with the name of your DVD drive. Click the “Write” button.
ImgBurn will start writing the ISO to the DVD. This process can take a while, so be patient.
When it’s finished, you’ll be able to eject the DVD and use it like any other DVD.
Contents [hide]
How do I make a DVD from an ISO file?
There are a few ways that you can make a DVD from an ISO file. In this article, we will show you two of the most popular methods.
The first way is to use a software program called DVD burning software. This software is often included with DVD players and allows you to create a DVD from an ISO file. The second way is to use a program called ImgBurn. ImgBurn is a free program that you can download online.
To create a DVD using DVD burning software, you will need to open the software and then click on the “Create a New Project” or “New DVD” button. You will then need to select the “Video” tab and click on the “Browse” button. You will need to locate and select the ISO file that you want to burn to DVD.
Once you have selected the ISO file, you will need to select the “DVD Drive” in which you want to burn the DVD. You will then need to click on the “Create DVD” button. The software will then create the DVD for you.
To create a DVD using ImgBurn, you will first need to download and install the program. Once you have installed the program, you will need to open it and then click on the “Create a New Image” button. You will then need to select the “File” tab and locate and select the ISO file that you want to burn to DVD.
Once you have selected the ISO file, you will need to select the “DVD Drive” in which you want to burn the DVD. You will then need to click on the “Write” button. The program will then create the DVD for you.
Can an ISO file be burned to a DVD?
Can an ISO file be burned to a DVD?
ISO files are often used to create discs that can be booted on a computer. However, can an ISO file be burned to a DVD?
ISO files are not specifically designed to be burned to a DVD. However, many DVD burning programs allow you to burn an ISO file to a DVD. This can be done by creating a new project and then adding the ISO file to the project. After the ISO file is added, the program will allow you to burn it to a DVD.
It is important to note that burning an ISO file to a DVD can be a slow process. In addition, the quality of the disc may not be as good as a disc that is burned from scratch.
How do I burn an ISO to a DVD in Windows 10?
Windows 10 includes a built-in utility for burning ISO files to DVD discs. In this article, we’ll show you how to use it.
First, insert a blank DVD disc into your computer’s DVD drive.
Next, open the Windows 10 Control Panel.
Click on the “Hardware and Sound” category, and then click on the “Burn a Disc” link.
In the “Burn a Disc” window, click on the “Burn an image” button.
In the “Burn a Disc” window, click on the “Browse” button, and then locate and select the ISO file you want to burn to DVD.
Click on the “Burn” button to start burning the ISO file to DVD.
When the burning process is finished, you’ll be able to eject the DVD disc from your computer.
Does Windows 10 have an ISO burner?
Windows 10 users can use the Disk Image Burner to create an ISO file. An ISO file is a disc image of a CD or DVD. It can be used to create a copy of the disc, or to install the software on a computer.
To create an ISO file with the Disk Image Burner, open the Burn Disk Images window. Select the file you want to burn, and click the Burn button.
Will Windows 10 ISO fit on DVD?
Windows 10 is available in ISO format, which means you can create a bootable DVD or USB drive from the ISO file. The Windows 10 ISO is about 4.5GB in size, which is large enough to fit on a DVD.
To create a bootable DVD or USB drive from the Windows 10 ISO, you will need to download the ISO file and then use a DVD burning software or a USB drive burning software to create the DVD or USB drive.
If you want to create a bootable DVD, you will need a DVD burner and a DVD-R or DVD-RW disc. If you want to create a bootable USB drive, you will need a USB drive of at least 8GB in size and a USB 3.0 port.
Once you have created the DVD or USB drive, you can boot your computer from the DVD or USB drive to install Windows 10.
How do I convert ISO files to MP4?
ISO files are image files that store a disk’s contents as a single file. MP4 files are video files that use compression to store video data. While ISO files can be played back on some devices, they are not always compatible. Converting ISO files to MP4 files makes them more compatible with a wider range of devices.
There are a number of ways to convert ISO files to MP4 files. One way is to use a third-party conversion program. There are a number of these programs available, and most are free to use. Another way is to use a video conversion website. These websites allow you to convert files for free without the need to download any software.
The most important thing to remember when converting ISO files to MP4 files is to select the right file format. Most devices support the MP4 file format, but some devices may only support specific MP4 file formats. Consult the device’s user manual or technical specifications to verify the file format that is supported.
Do I need to extract ISO file before burning?
Do you need to extract an ISO file before burning it to a disc? This is a question that often comes up, and the answer is that it depends on the software that you are using.
If you are using a disc burning program such as Nero, then you do not need to extract the ISO file. The program will automatically do this for you. However, if you are using a program such as WinZip, then you will need to extract the ISO file before you can burn it to a disc.
When you extract an ISO file, what you are actually doing is creating a new file that is the same as the ISO file, but with a .exe extension. This new file is the one that you will burn to a disc.
So, do you need to extract an ISO file before burning it to a disc? The answer is that it depends on the software that you are using. If you are using a disc burning program such as Nero, then you do not need to extract the ISO file. If you are using a program such as WinZip, then you will need to extract the ISO file before you can burn it to a disc.