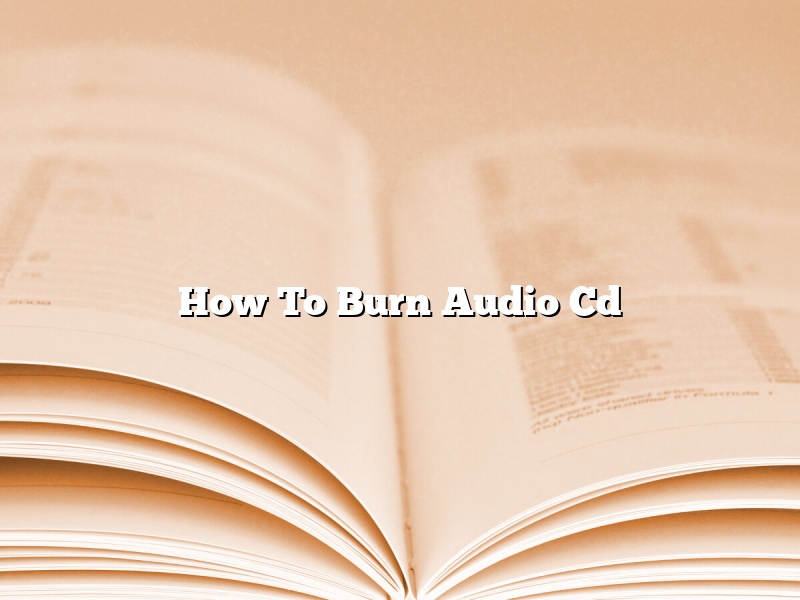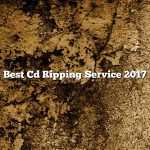There are many reasons why you might want to burn an audio CD. Maybe you want to create a mix of your favorite songs to listen to in the car. Or maybe you want to create a CD to give to a friend. Whatever your reason, burning an audio CD is actually very easy to do.
The first thing you need to do is make sure that you have the correct equipment. In order to burn an audio CD, you will need a CD burner and blank CD-R discs. If your computer doesn’t have a CD burner, you can purchase an external CD burner.
Once you have the necessary equipment, the next step is to create the playlist of songs that you want to burn. If you’re creating a mix CD, you can choose the songs yourself. If you’re creating a CD for someone else, you can use a program like iTunes to create a playlist of songs that they will love.
Once you have your playlist created, the next step is to burn the CD. This is actually very easy to do. Just insert a blank CD-R into your CD burner and open the program that you want to use to burn your CD. Then drag the songs from your playlist into the program and hit the burn button. The CD will start burning and will be ready to listen to in a few minutes.
So, if you’re looking for a way to create a custom audio CD, burning an audio CD is the way to go. It’s easy to do and the results are always great.
Contents [hide]
How do I burn an audio file to a CD?
Burning an audio file to a CD is a simple process that can be completed with a few simple steps.
To burn an audio file to a CD, you will need a CD burner and a CD-ROM. You can also use a CD-RW if you want to be able to erase the CD and reuse it.
The first step is to create a new audio CD project in your CD burner software. Open the software and select “File” > “New Project.” This will open a new window. In the window, select “Audio CD” and click “Create.”
The next step is to add the audio files to the project. In the project window, click “Add Files” and select the audio files you want to add. You can add as many files as you want.
Once the files are added, the next step is to configure the burning settings. In the project window, click “Settings.” This will open a new window. In the window, set the “CD Type” to “Audio CD.”
The last step is to burn the CD. In the project window, click the “Burn” button. This will start the burning process. The time it takes to burn the CD will vary depending on the length of the audio files and the speed of your CD burner.
How do I burn an audio CD in Windows 10?
In Windows 10, as with previous versions of Windows, you can burn an audio CD from your music files. The process is easy and only takes a few minutes. Here’s how to do it:
1. Open the Windows Media Player.
2. Click on the File menu, and then select the New Burn CD or DVD option.
3. The Burn CD or DVD window will open. Click on the Audio CD option.
4. The Audio CD window will open. Click on the Add button.
5. Navigate to the location of the music files that you want to burn to the CD, and then click on the Open button.
6. The files will be added to the Audio CD window. Click on the Start burn button.
7. The CD will be burned. When it is finished, you will be prompted to eject it.
How do I burn a CD without Windows Media Player?
A lot of people use Windows Media Player to burn CDs, but what if you don’t have it or don’t want to use it? There are a few different ways to do it.
You can use iTunes to burn a CD. Just open iTunes and drag the songs you want to the Burn List. Then click the Burn Disc button and follow the instructions.
Another way to burn a CD is to use Nero. Just open Nero and drag the songs you want to the Burn List. Then click the Burn Disc button and follow the instructions.
Finally, you can use Windows Explorer to burn a CD. Just open Windows Explorer and drag the songs you want to the Burn List. Then click the Burn Disc button and follow the instructions.
What program can I use to burn music onto a CD?
There are many different programs that you can use to burn music onto a CD. In this article, we will discuss some of the most popular programs and compare their features.
The first program that we will discuss is iTunes. iTunes is a popular program that is used to manage music libraries and to create playlists. It also allows you to burn music onto CDs. However, iTunes does not allow you to create MP3s or to burn disc images.
The second program that we will discuss is Nero. Nero is a popular program that allows you to burn music, videos, and data onto CDs. It also allows you to create MP3s and to burn disc images. However, Nero is not free.
The third program that we will discuss is Roxio. Roxio is a popular program that allows you to burn music, videos, and data onto CDs. It also allows you to create MP3s and to burn disc images. Roxio is free to use.
The fourth program that we will discuss is CDBurnerXP. CDBurnerXP is a popular program that allows you to burn music, videos, and data onto CDs. It also allows you to create MP3s and to burn disc images. CDBurnerXP is free to use.
The fifth program that we will discuss is Burn. Burn is a popular program that allows you to burn music, videos, and data onto CDs. It also allows you to create MP3s and to burn disc images. Burn is not free to use.
The sixth program that we will discuss is Windows Media Player. Windows Media Player is a popular program that is included with Windows. It allows you to burn music onto CDs. However, Windows Media Player does not allow you to create MP3s.
In conclusion, the five programs that we have discussed are all popular programs that allow you to burn music onto CDs. However, each program has its own unique set of features. Choose the program that best suits your needs.
What format do audio CDs use?
What format do audio CDs use?
Audio CDs use the Red Book standard, which is also used for CD-ROMs. The format specifies a digital audio encoding format for CDs, as well as the physical specifications of the CD itself.
Can you still burn CDs?
Yes, you can still burn CDs. However, the way people consume music has changed in recent years, and many people now stream music instead of buying CDs.
Does Windows 10 have CD burning software?
Windows 10 does not have a built-in CD burning software. However, you can use a third-party burning software to burn CDs. Some popular CD burning software programs include Nero Burning ROM, Roxio Creator, and Ashampoo Burning Studio.