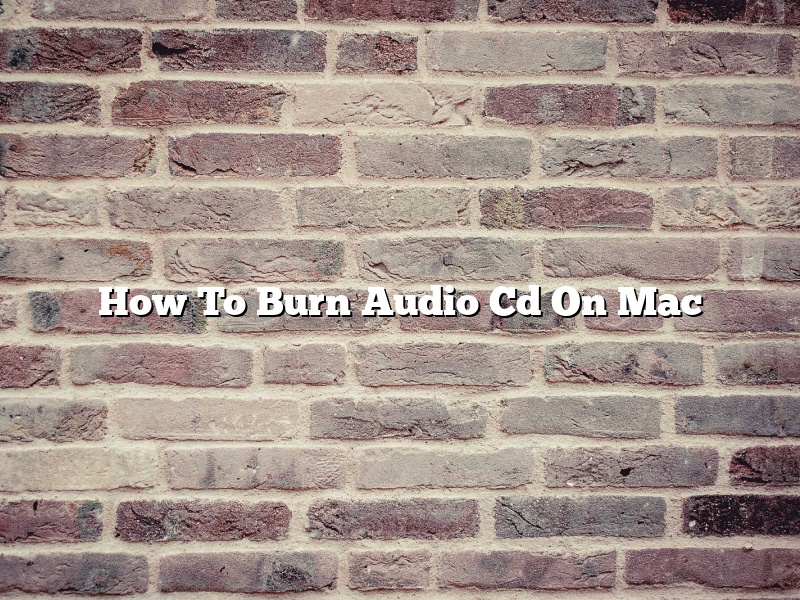Audio CDs are a great way to listen to music and store data. If you have a lot of music on your computer, you may want to burn an audio CD to listen to in your car or on your stereo. Burning an audio CD on a Mac is a quick and easy process.
To burn an audio CD on a Mac, you will need a CD-R or CD-RW disc, some music files, and the Disk Utility application.
First, open the Disk Utility application. In the Disk Utility window, select the CD you want to burn audio files to from the list on the left.
Next, click the “New” button in the toolbar.
In the “New Disk Image” window, select “Audio CD” from the “Format” drop-down menu.
Enter a name for your CD in the “Name” text field.
Click the “Create” button.
In the “Source” pane, navigate to the location of the music files you want to burn to your CD.
Select the files you want to burn and click the “Add” button.
When you are finished adding files, click the “Burn” button.
Disk Utility will start burning the files to your CD. When the CD is finished burning, it will eject from your computer.
Contents [hide]
How do I burn an audio CD?
Burning an audio CD is a process that can be done on a computer with a CD burner drive. There are many different software programs that can be used to do this, but the process is generally the same. The first step is to create a playlist of the songs that you want to burn to CD. Once the playlist is created, the next step is to open the software program and select the “burn CD” option. The software will then ask you to insert a blank CD into the burner drive. Once the CD is inserted, the software will start burning the songs from the playlist to the CD. The process usually takes about 10-15 minutes, and when it is finished, the CD will be playable in any CD player.
Why can’t I burn a CD on my Mac?
There are a few reasons why you might not be able to burn a CD on your Mac. The first thing to check is that your Mac has a CD drive. If it doesn’t, you’ll need to purchase an external CD drive.
If your Mac does have a CD drive, the next thing to check is that it’s in working order. To do this, open System Preferences and click on the Hardware tab. Under the “CD/DVD” section, you should see the name of your CD drive. If the name is listed with a red dot, your CD drive is not working properly.
If your CD drive is in working order, the next thing to check is that you have the correct software installed. To do this, open the Applications folder and look for an application called “Disk Utility.” If Disk Utility is installed on your Mac, you should be able to burn CDs. If Disk Utility is not installed on your Mac, you can download it from the App Store.
If you have the correct software installed and your CD drive is in working order, the next thing to check is the type of CD you are trying to burn. Not all CDs are compatible with Macs. To find out whether your CD is compatible with Macs, check the CD’s packaging or consult the manufacturer’s website.
If you have checked all of the above and your Mac is still not able to burn CDs, there might be a problem with your Mac’s software. In this case, you can try reinstalling the software or contacting Apple Support.
Can you burn mp3 to CD on Mac?
Yes, you can burn mp3 to CD on Mac. In fact, there are a number of ways to do it.
The most straightforward way is to use the Burn Audio CD function in iTunes. Just select the mp3 files you want to burn, and iTunes will take care of the rest.
If you want to create a custom CD layout, you can use a third-party CD burning app like Toast or Burn. These apps allow you to create custom CD menus and control the playback order of your songs.
Finally, if you want to create a bootable CD, you can use a program like Carbon Copy Cloner or SuperDuper to create a clone of your Mac’s hard drive. This can be useful for troubleshooting or for performing repairs on your Mac.
What format should I use to burn my audio CDs?
There are a few different formats you can use to burn your audio CDs, but which one you choose depends on your preferences and the type of audio you are burning.
One popular format is MP3, which can be compressed to take up less space on a CD. This format is supported by most CD players.
Another option is WAV, which is an uncompressed format that takes up more space on a CD but offers superior sound quality.
A third option is AAC, which is a compressed format that offers similar sound quality to MP3 but takes up less space on a CD.
The best format to use depends on your needs and preferences. Experiment with different formats to see which one you like best.
What program can I use to burn music onto a CD?
There are a number of different programs that you can use to burn music onto a CD. Some of the most popular ones include iTunes, Windows Media Player, and Nero.
iTunes is a popular program that is used to manage and play music. It also allows you to burn music onto a CD. To burn music using iTunes, you first need to add the songs that you want to the CD. To do this, click on the Music tab and drag the songs into the iTunes window.
Once you have added the songs, click on the Burn Disc button in the lower right-hand corner of the window. This will open the Burn Disc dialog box. Here, you can choose the type of CD that you want to burn and the speed at which you want to burn it.
Windows Media Player is another program that allows you to burn music onto a CD. To burn music using Windows Media Player, you first need to add the songs that you want to the CD. To do this, click on the Library tab and drag the songs into the Windows Media Player window.
Once you have added the songs, click on the Burn tab and choose the type of CD that you want to burn. You can also choose the speed at which you want to burn it.
Nero is a popular program that allows you to burn music, videos, and photos onto a CD. To burn music using Nero, you first need to add the songs that you want to the CD. To do this, click on the Add Files button and select the songs that you want to add.
Once you have added the songs, click on the Burn tab and choose the type of CD that you want to burn. You can also choose the speed at which you want to burn it.
How do you burn a CD in 2022?
In the early days of the CD, burning one was a fairly simple process. You would create a playlist of the songs you wanted on the CD, and then use software to write the songs to the disc.
However, in 2022, things are a bit more complicated. There are now a variety of ways to burn a CD, and the process can vary depending on the type of CD you want to create.
If you want to create a standard CD, you can use a CD burner to write the songs to the disc. However, if you want to create a CD with a video on it, you’ll need to use a different type of burner.
There are also a number of different ways to create a CD-ROM, including using a CD burner or a special software program.
In 2022, the best way to learn how to burn a CD is to search for a tutorial online. There are a number of websites that offer step-by-step instructions on how to burn a CD in a variety of different ways.
Why won’t my MP3 files burn to a CD?
There are a few reasons why your MP3 files might not burn to a CD. One possibility is that the CD is not blank. Make sure the CD you are using is blank before you start burning files to it.
Another reason your MP3 files might not burn to a CD is because they are not in the correct format. Make sure your files are in MP3 format before you try to burn them to a CD.
If you are using a CD-R, make sure you have enough space on the disc to burn all of your files. If you are using a CD-RW, you can erase and reuse the disc multiple times.
If you are still having trouble burning your MP3 files to a CD, try using a different CD burning software.