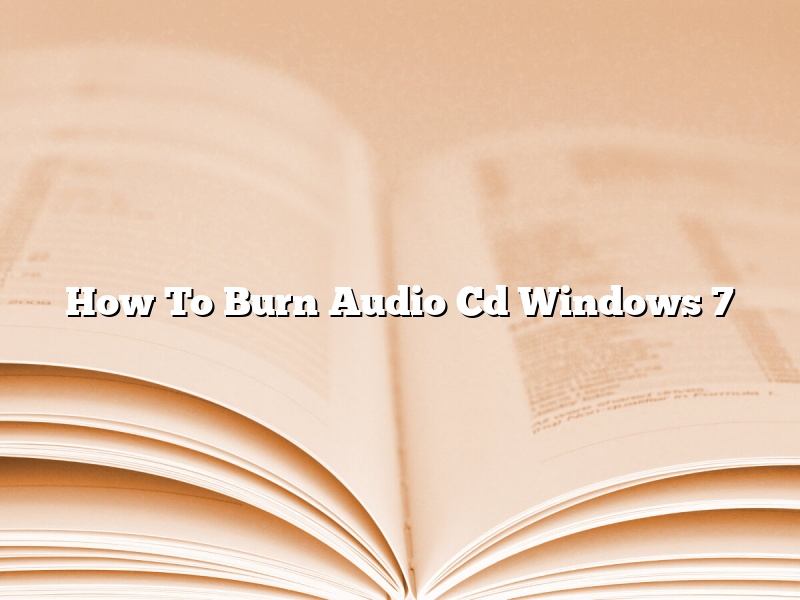In order to create an audio CD using Windows 7, you will need to have an audio CD burner installed on your computer. Windows 7 includes a built-in audio CD burner, but you can also use a third-party audio CD burner.
To create an audio CD using Windows 7, you will need to have an audio CD burner installed on your computer. Windows 7 includes a built-in audio CD burner, but you can also use a third-party audio CD burner.
The first thing you will need to do is create a playlist of the songs you want to burn to CD. To create a playlist, open Windows Media Player and drag the songs you want to burn to the “Now Playing” list.
Once you have created a playlist, insert a blank CD into your computer’s CD burner. Windows 7 will automatically open the “Burn a Disc” window.
In the “Burn a Disc” window, make sure the “Audio CD” tab is selected. Then, click the “Burn” button.
Windows 7 will start burning the songs in your playlist to the CD. When the CD is finished burning, it will be automatically ejected from the CD burner.
Contents [hide]
- 1 Does Windows 7 have CD burning software?
- 2 How do I burn an audio CD?
- 3 How do I burn a CD on Windows 7 without software?
- 4 How do I burn an audio CD to my computer?
- 5 What is the best CD burning software for Windows 7?
- 6 What program can I use to burn music onto a CD?
- 7 What is the best format for burning audio CDs?
Does Windows 7 have CD burning software?
Windows 7 does not come with CD burning software. If you want to burn a CD, you will need to purchase a separate program. There are many different CD burning programs available, so you should be able to find one that meets your needs.
How do I burn an audio CD?
In this article, we are going to discuss how to burn an audio CD.
First, you need to make sure that you have the necessary software installed on your computer. To do this, open up the App Store and do a search for “CD burner.” You should see a few different options, but we recommend using iTunes.
Once you have the software installed, open it up and select “Create New Playlist.”
Now, you need to add the songs that you want to burn to the CD. To do this, simply drag and drop them into the playlist.
Once you have added all of the songs that you want, it’s time to burn them to CD. To do this, select “File” and then “Burn Playlist to CD.”
You will then be prompted to choose the type of CD you want to create. Select “Audio CD” and then click “Burn.”
iTunes will then start burning the CD. This process can take a few minutes, so be patient.
When the CD is finished burning, you can eject it and enjoy your new music!
How do I burn a CD on Windows 7 without software?
Windows 7 includes a built-in CD burning feature that you can use to create custom CDs without the need for any additional software. To burn a CD on Windows 7, just follow these simple steps:
1. Insert a blank CD into your computer’s CD drive.
2. Click on the Start button and then select “Computer.”
3. Double-click on the CD drive that contains the blank CD.
4. Click on the “New” button to create a new CD project.
5. Drag and drop the files you want to burn onto the CD project window.
6. Click on the “Burn” button to start burning the CD.
Windows 7 will automatically create a CD image and burn it to the CD. The process may take a few minutes, so be patient. When the CD is finished burning, you’ll be able to play it in any standard CD player.
How do I burn an audio CD to my computer?
In order to burn an audio CD to your computer, you will need to have a CD burner installed on your system. Once you have the CD burner installed, you can use any number of software programs to create your audio CD.
One popular program for creating audio CDs is Nero. Nero allows you to create audio CDs from existing files on your computer, as well as from ripped CDs. Once you have the desired files added to the Nero project, you can then select the “Burn” option to create the CD.
If you are not using Nero, there are a number of other programs that will allow you to create audio CDs. Some popular programs include Windows Media Player, iTunes, and Roxio. All of these programs are relatively easy to use, and have a number of built-in templates that will help you create a professional-looking audio CD.
Once you have created your audio CD, it is important to make sure that you test it out on a CD player to make sure that it is working properly. If everything looks good, you can then burn your audio CD to a permanent CD-R disc, or upload it to a website or online storage service.
What is the best CD burning software for Windows 7?
There are a number of different CD burning software applications available for Windows 7, and it can be difficult to determine which one is the best for your needs. In this article, we will take a look at some of the most popular CD burning software applications and discuss the pros and cons of each one.
The most popular CD burning software application is probably Nero Burning ROM. This application has been around for a long time and is packed with features. It can be used to create both audio and data CDs, and it supports a wide range of different formats. Nero Burning ROM is also very easy to use, and it includes a number of wizards that can walk you through the burning process.
Another popular CD burning application is Roxio Creator. This application is also very easy to use and includes a number of wizards that can help you create your CDs. Roxio Creator also supports a wide range of formats, and it can be used to create both audio and data CDs.
If you are looking for a free CD burning application, then you might want to try out Burn4Free. This application is not as feature-rich as Nero Burning ROM or Roxio Creator, but it is still a good option if you are looking for a basic CD burning application. Burn4Free supports a wide range of formats, and it is very easy to use.
So, which CD burning software application is the best for you? It really depends on your needs. If you are looking for a feature-rich application that can be used to create both audio and data CDs, then Nero Burning ROM is a good option. If you are looking for an easy-to-use application that supports a wide range of formats, then Roxio Creator is a good choice. And if you are looking for a free CD burning application, then Burn4Free is a good option.
What program can I use to burn music onto a CD?
When it comes to burning music onto a CD, there are a few different programs that you can use. In this article, we will discuss the three most popular programs: iTunes, Windows Media Player, and Nero.
iTunes is a popular program that is used to manage music files and burn music onto CDs. To burn music onto a CD using iTunes, you will need to create a playlist of the songs that you want to burn. Once the playlist is created, you can click on the Burn button to start burning the CD.
Windows Media Player is another popular program that can be used to burn music onto CDs. To burn music onto a CD using Windows Media Player, you will need to create a playlist of the songs that you want to burn. Once the playlist is created, you can click on the Burn button to start burning the CD.
Nero is a program that can be used to burn music onto CDs, as well as DVDs and Blu-ray discs. To burn music onto a CD using Nero, you will need to create a playlist of the songs that you want to burn. Once the playlist is created, you can click on the Burn button to start burning the CD.
What is the best format for burning audio CDs?
There are many different formats for burning audio CDs. Which one you choose depends on a few factors, such as the type of CD player you have and the type of audio files you are burning.
One of the most common formats for burning audio CDs is MP3. This format is compatible with most CD players, and it is also relatively small in size, which makes it a good choice for storing audio files on a CD.
Another popular format for burning audio CDs is WAV. This format is uncompressed, so the files are larger than MP3 files but offer better sound quality. WAV files are not compatible with all CD players, so you may need to convert them to MP3 format if you want to listen to them on a CD player that does not support WAV files.
There are also a number of other formats that can be used for burning audio CDs, including AAC, FLAC, and OGG. These formats offer different levels of sound quality and compatibility, so you may want to experiment with different formats to see which one works best for you.
When burning audio CDs, it is important to use the right format. If you use a format that is not compatible with your CD player, you may not be able to listen to the audio files on your CD.