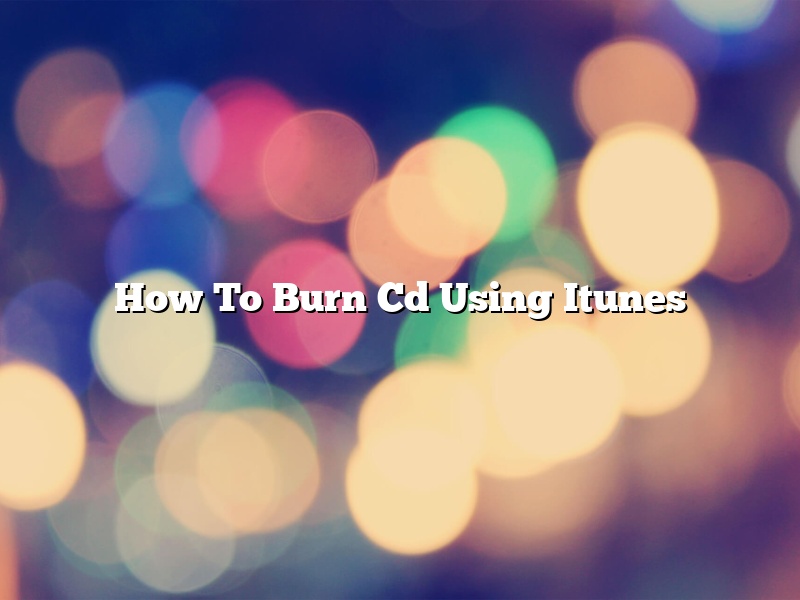How to Burn a CD using iTunes
There are a few ways that you can burn a CD using iTunes. In this article, we will show you the easiest way to do it.
1. Launch iTunes and open the desired playlist.
2. To select all the songs in the playlist, press Command-A on a Mac or Control-A on a PC.
3. Click on the Burn button in the lower-right corner of the iTunes window.
4. If a message appears asking if you want to erase the songs from your computer, click on the Yes button.
5. In the Burn Settings window, make sure that the Audio CD option is selected.
6. Click on the Burn button.
iTunes will start burning the CD. When it is finished, you will be able to play it in any CD player.
Contents [hide]
How do I burn a CD from my music library?
There are a few ways to burn a CD from your music library. In this article, we will discuss the most common way – using iTunes.
To burn a CD from your music library in iTunes, follow these steps:
1. Launch iTunes and select File > New > CD.
2. In the window that appears, select the songs you want to burn to CD.
3. Click the Burn button.
4. In the window that appears, choose the speed at which you want iTunes to burn the CD.
5. Click the Burn button.
iTunes will start burning the CD. When it is finished, the CD will be ejected from your computer.
Why can’t I burn a CD from my iTunes library?
There are a few possible explanations as to why you may not be able to burn a CD from your iTunes library. One possibility is that the songs on your computer are not authorized to be burned to a CD. To authorize a song, select it in your library and go to the “File” menu. From there, select “Get Info” and then the “Options” tab. If the “Burn CD” box is checked, the song is authorized to be burned. If it is not checked, you will need to authorize the song by clicking the “Authorize” button.
Another possible explanation is that the CD you are trying to burn is not blank. To verify that the CD is blank, insert it into your computer and open the “Windows Explorer” application. If the CD is blank, you should see a message that says “There is no disk in the drive. Eject the disk and insert a disk that is blank.” If the message says “The disk you inserted was not blank,” the CD is not blank and cannot be used to burn a CD.
A third possible explanation is that your computer’s CD burning software is not installed or is not working properly. To check whether your computer’s CD burning software is installed, open the “Control Panel” and select “Add or Remove Programs.” If the “CD Burning” software is listed, it is installed on your computer. If the software is not listed, you will need to install it.
If your computer’s CD burning software is installed but is not working properly, you may need to reinstall it. To reinstall the software, open the “Control Panel” and select “Programs and Features.” From there, select the “CD Burning” software and click the “Uninstall” button. Once the software is uninstalled, you can reinstall it by going to the “Software Downloads” section of the “Windows Support” website and selecting the “CD Burning” software.
Can you burn a CD with iTunes?
Do you want to burn a CD with iTunes? You can, but there are a few things you need to know first.
First, you need to make sure that your computer has a CD burner. If it doesn’t, you can buy an external CD burner.
Next, you need to make sure that you have a blank CD.
Then, open iTunes and select the songs you want to burn on to the CD.
Finally, select File > Burn CD.
iTunes will start burning the CD. When it’s done, you can eject the CD and listen to it on your CD player.
How do I copy a CD using iTunes?
How do I copy a CD using iTunes?
To copy a CD using iTunes, first insert the CD into your computer’s CD drive. Once the CD has been inserted, iTunes will automatically open and the CD’s songs will be displayed in the iTunes window.
To copy the CD, select all of the songs by clicking on the first song and then holding down the “Ctrl” key and clicking on the last song. Once all of the songs are selected, right-click on one of the songs and select “Copy.”
Then, open up a new window in iTunes and select “Edit” and then “Paste.” The copied songs will be copied into the new window.
You can then delete the songs from the original window by selecting them and then pressing the “Delete” key on your keyboard. The songs will be deleted from the original window, but will still be stored in the new window.
You can then burn the songs to a CD by selecting them in the new window and then clicking on the “Burn” button in the upper-right corner of the window.
How do you burn a CD in 2022?
In 2022, CD burning is still a popular way to share music and data files. Here’s how to do it:
1. Insert a blank CD into your computer’s CD drive.
2. Open the CD burning software on your computer. This may be called “CD Burner,” “CD Creator,” or something similar.
3. Click the “New” or “Create” button to start a new CD burning project.
4. Drag the files you want to burn to the CD into the window.
5. Click the “Burn” or “Write” button to start burning the CD.
6. Wait for the CD to finish burning.
7. Remove the CD from the computer and insert it into a CD player to listen to your music or data files.
Can I burn a CD at the library?
Can I burn a CD at the library?
Yes, you can burn a CD at the library. You will need to use one of the library’s computers to do so.
Why can’t I burn CDs on Windows 10?
Windows 10 is the latest and most advanced operating system from Microsoft. It offers a number of features and improvements over its predecessors. However, there are some users who are reporting that they are unable to burn CDs on Windows 10.
There are a few possible causes for this problem. One possibility is that your computer’s CD drive may be faulty. Another possibility is that you may not have the correct software or drivers installed to allow you to burn CDs.
If you are unable to burn CDs on Windows 10, the first thing you should do is check the status of your computer’s CD drive. To do this, open up Device Manager and navigate to the CD drives section. If your CD drive is listed with a warning icon, then it is likely that the drive is faulty and needs to be replaced.
If your CD drive is functioning correctly, the next thing you should do is check to see if you have the correct software or drivers installed. To do this, open up the Control Panel and navigate to the Hardware and Sound section. Click on the Device Manager link and navigate to the CD drives section. If you see a yellow exclamation mark next to the CD drive, then you need to install the correct software or drivers.
If you are still unable to burn CDs on Windows 10, you may need to seek assistance from a computer technician.