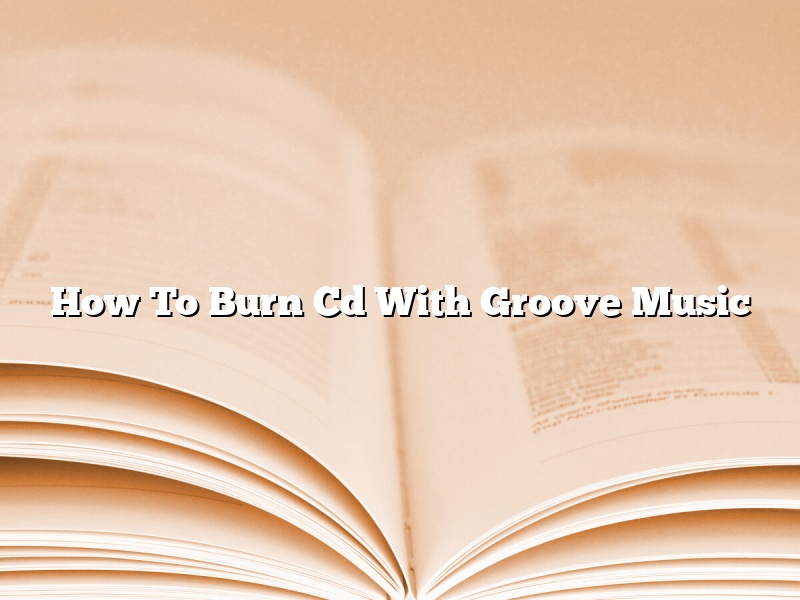With Groove Music, you can now burn CDs of your favorite music straight from the app. Here’s how to do it:
1. Open Groove Music and select the music you want to burn to CD.
2. Click the three dots in the top right corner of the window and select “Burn CD.”
3. If you haven’t already, install the CD burning software that Groove Music will use.
4. Select the CD burner you want to use and click “Burn.”
5. Once the CD is burned, it will be ejected from the drive. You can now enjoy your music on the go!
Contents [hide]
Can you burn a CD on Groove Music?
Can you burn a CD on Groove Music?
Yes, you can burn a CD on Groove Music. Just open the Groove Music app and select the Songs tab. Then, find the songs you want to add to the CD and drag them to the Burn tab. When you’re ready, click the Burn button and the songs will be added to the CD.
How do I burn a CD from Windows Groove Music?
Windows Groove Music allows users to create custom music playlists and burn them to CDs. Burning a CD from Windows Groove Music is a simple process that can be completed in a few minutes.
To burn a CD from Windows Groove Music, open the Groove Music app and select the songs that you want to add to the CD. Once you have selected the songs, click the Burn CD button in the top right corner of the screen.
The Burn CD screen will open and you will be asked to select the CD burner that you want to use. Select the burner that is connected to your computer and click the Next button.
The Burn CD screen will then ask you to name the CD. Type in a name for the CD and click the Next button.
The Burn CD screen will now show the songs that will be included on the CD. If you want to change the order of the songs, click and drag the songs to the order that you want them to be in. When you are finished, click the Burn button.
The Groove Music app will start burning the CD and will notify you when the CD is finished burning.
How do I burn songs onto a CD?
There are a few ways to burn songs onto a CD. In this article, we will discuss the most common way – using a computer.
Before we start, you will need:
-A computer with a CD burner
– Songs that you want to burn onto a CD
To burn songs onto a CD using a computer, you will need to download a CD burning program. There are many free CD burning programs available online, such as Burn and CDBurnerXP. Once you have installed a CD burning program, open it up and select “New CD” or “Write CD.”
The program will then ask you to select the songs that you want to burn onto the CD. Navigate to the folder where your songs are stored and select them. The program will then ask you what type of CD you want to create. Select “Audio CD” and click “Burn.”
The program will then start burning the songs onto the CD. It will take a few minutes to complete, so be patient. Once the CD is done burning, you can pop it into your CD player and listen to your songs!
How do I burn a music CD in Windows 10?
Windows 10 includes a built-in CD burning feature that lets you create music CDs from your computer’s music library. You can use this feature to create custom music CDs that you can listen to in your car or on your stereo.
To burn a music CD in Windows 10, you’ll need to have a CD burner drive installed on your computer. If you don’t have a CD burner, you can buy an external CD burner drive that connects to your computer via USB.
Once you have a CD burner drive installed, open Windows Media Player and select the music files that you want to burn to CD. You can select multiple files by holding down the Ctrl key on your keyboard.
Next, click the Burn button in the Windows Media Player toolbar. The Burn dialog box will appear.
In the Burn dialog box, make sure that the CD burner drive that you want to use is selected in the drop-down list.
Then, click the Burn button. Windows Media Player will start burning the music files to CD.
When the burning process is finished, you’ll see a message telling you that the CD burning process was successful.
How do I burn a CD on Windows 10 without software?
Windows 10 comes with an app called Groove Music, which you can use to burn music CDs. However, if you want to burn other types of files to a CD, you’ll need to use a third-party CD burning app.
There are a number of CD burning apps available, but the most popular one is probably Nero Burning ROM. Nero Burning ROM is a paid app, but there are a number of free alternatives available, such as CDBurnerXP or Ashampoo Burning Studio.
To burn a CD using Nero Burning ROM, open the app and click ‘New Compilation’. Select the files you want to burn to the CD, and then click ‘Burn’. Choose the CD drive you want to use, and then click ‘Burn’.
If you’re using a free CD burning app, the process is usually very similar. Open the app, select the files you want to burn, choose the CD drive, and then click ‘Burn’.
Does Windows 11 have a CD ripper?
Windows 11 is the next big release from Microsoft after Windows 10. There are a lot of rumors and speculations going around about this new operating system. One of the big questions that is on everyone’s mind is whether Windows 11 will have a CD ripper.
There is no confirmed answer to this question yet. However, there is a good chance that Windows 11 will have a CD ripper, just like Windows 10. This is because Windows 10 also has a CD ripper, which is a built-in feature.
So, if you are someone who likes to rip CDs to your computer, then you will be happy to know that Windows 11 is likely to have a CD ripper. This means that you will not have to download any additional software to do this.
Windows 10 has a built-in CD ripper called Windows Media Player. This CD ripper is quite basic, but it does the job. It allows you to rip CDs to your computer in MP3 or WMA format.
However, if you are looking for a more advanced CD ripper, then you may want to consider using a third-party CD ripper. There are a lot of good CD rippers available on the market, and most of them offer more features than the Windows Media Player CD ripper.
So, if you are looking for a good CD ripper, then you may want to check out some of the popular CD rippers available on the market. Some of the popular CD rippers include Windows Media Player, iTunes, Winamp, and foobar2000.
All of these CD rippers are good options, and they all offer different features. So, it is important to choose the CD ripper that best suits your needs.
So, does Windows 11 have a CD ripper? At this point, it is hard to say for sure. However, there is a good chance that it will, given that Windows 10 also has a CD ripper. So, if you are looking for a CD ripper, then Windows 11 is a good option.
Why is Windows Media Player not burning cds?
Windows Media Player is one of the most popular media players in the world. It is used by millions of people to play music and videos on their computers. However, many people have been reporting that they have been unable to use Windows Media Player to burn CDs.
There are a number of possible reasons why Windows Media Player might not be burning CDs. One possible reason is that the burner is not properly installed. Another possible reason is that the driver for the burner is not properly installed. Another possible reason is that the CD is not properly formatted.
If you are unable to burn CDs with Windows Media Player, the first thing you should do is check to make sure that your burner is properly installed. To do this, open Windows Media Player and go to the Tools menu. Then go to the Options menu and select the Devices tab. Under the Devices tab, you should see a list of all the devices that are installed on your computer. If your burner is not listed, you will need to install it.
If your burner is listed, but the driver is not installed, you will need to install the driver. To do this, open Windows Media Player and go to the Tools menu. Then go to the Options menu and select the Devices tab. Under the Devices tab, you should see a list of all the devices that are installed on your computer. If your burner is listed, but the driver is not installed, you will need to install the driver. To do this, click on the name of your burner and then click on the Update Driver button.
If the CD is not properly formatted, you will need to format it. To do this, open Windows Media Player and go to the File menu. Then go to the New menu and select the Audio CD option. This will create a new audio CD.