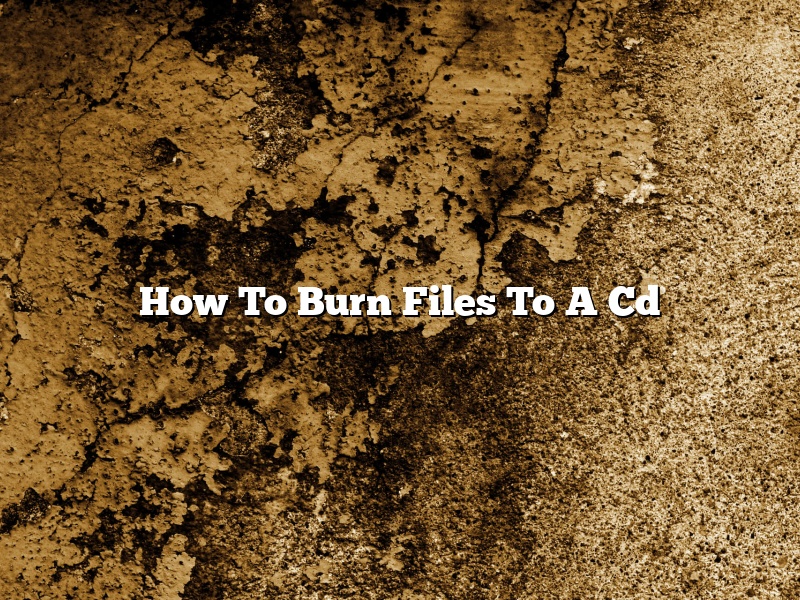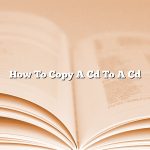CD burning is the process of writing data to a CD. This can be done with a CD burner, which is a software program or hardware device that writes data to a CD.
Before you can burn files to a CD, you need to create a CD burner. To do this, open My Computer and right-click on the drive where you want to create the burner. Select New Burner and follow the instructions.
Once you have created the CD burner, you need to format it. To do this, open My Computer and right-click on the CD burner. Select Format and follow the instructions.
Now you can burn files to the CD. To do this, open My Computer and locate the files you want to burn. Drag and drop the files onto the CD burner.
When the files have been burned to the CD, it will be ejected. You can then close My Computer.
Contents [hide]
How do I burn a file to disc?
Burning a file to disc means transferring the contents of that file to a physical disc, such as a CD or DVD. This can be done using a variety of software applications, and the process is fairly straightforward.
To burn a file to disc, you’ll need to open the software application you want to use and then navigate to the file you want to burn. You can then select the disc drive you want to use and begin the burning process.
Depending on the software application you’re using, the burning process may be automated or you may need to manually select the files you want to burn and the order in which you want them burned. In most cases, you’ll also need to specify the type of disc you’re burning to (CD or DVD) and the burning speed.
Once the burning process is complete, you’ll have a physical disc with the contents of the file you burned. You can then use this disc to play the contents on a computer or other device.
How do I burn files to a CD in Windows 10?
Windows 10 includes a built-in CD burning feature that lets you create CDs from your files. You can use this feature to create music CDs, data CDs, or photo CDs.
To burn files to a CD in Windows 10, you’ll need:
A CD burner
CD-ROM software
The files you want to burn
Here’s how to burn files to a CD in Windows 10:
1. Open the File Explorer window.
2. Navigate to the folder that contains the files you want to burn to CD.
3. Select the files you want to burn.
4. Right-click on the selection and choose Burn to CD.
5. The CD burning software will open and ask you to choose a CD burner.
6. Select the burner you want to use and click Burn.
7. The files will be burned to the CD.
What is the difference between copying and burning a CD?
When you copy a CD, you’re making an exact duplicate of the original. Burning a CD, on the other hand, is the process of creating a copy of a CD that can be played on a computer or CD player. Burning a CD also allows you to add your own music, photos, and videos to the disc.
How do I burn a PDF file to a CD?
PDF files can be burned to CDs in a few easy steps.
First, open the PDF file you want to burn to a CD.
Next, click on the File menu and select Print.
In the Print dialog box, select CD-ROM from the Printer Name drop-down menu.
Make sure the number of copies is set to 1 and click on the Print button.
A dialog box will appear asking if you want to save the PDF as a copy. Click on the Yes button.
The PDF will now be saved as a copy on your desktop.
Open the CD burning software on your computer.
Insert a blank CD into your CD-ROM drive.
Drag and drop the PDF file from your desktop onto the CD burning software.
Click on the Burn button.
The CD burning software will start burning the PDF file to the CD.
When the CD burning is finished, the CD will eject from the CD-ROM drive.
You can now insert the CD into a CD player and listen to the PDF file.
Why can’t I burn files to a disc?
There could be many reasons why you are unable to burn files to a disc. In this article, we will explore some of the most common reasons why this might be the case.
One of the most common reasons why you might not be able to burn files to a disc is because your disc is not blank. Make sure that the disc you are using is actually blank before trying to burn any files to it.
Another common reason why you might not be able to burn files to a disc is because the disc is full. If the disc you are using is already full of files, you will not be able to add any more files to it. You will need to delete some of the files from the disc in order to make room for the new files you want to burn.
If you are using a CD-R disc, it is important to note that these discs can only be burned once. If you try to burn files to a CD-R disc a second time, the files will not be burned and the disc will be ruined.
If you are using a CD-RW disc, it is important to note that these discs can be burned multiple times. However, it is important to make sure that the files you are burning to the disc are compatible with the CD-RW format. If the files are not compatible, they may not be burned correctly and the disc may be ruined.
If you are using a DVD-R disc, it is important to note that these discs can only be burned once. If you try to burn files to a DVD-R disc a second time, the files will not be burned and the disc will be ruined.
If you are using a DVD-RW disc, it is important to note that these discs can be burned multiple times. However, it is important to make sure that the files you are burning to the disc are compatible with the DVD-RW format. If the files are not compatible, they may not be burned correctly and the disc may be ruined.
If you are using a Blu-ray disc, it is important to note that these discs can only be burned once. If you try to burn files to a Blu-ray disc a second time, the files will not be burned and the disc will be ruined.
If you are using a USB drive, it is important to note that these drives can only be burned once. If you try to burn files to a USB drive a second time, the files will not be burned and the drive will be ruined.
If you are using a disc that is not compatible with your burner, you will not be able to burn files to the disc. Make sure that the disc you are using is compatible with the burner you are using.
If you are using a disc that is not compatible with your computer, you will not be able to burn files to the disc. Make sure that the disc you are using is compatible with your computer.
If you are using a disc that is not compatible with your software, you will not be able to burn files to the disc. Make sure that the disc you are using is compatible with the software you are using.
If you are using a disc that is not compatible with your operating system, you will not be able to burn files to the disc. Make sure that the disc you are using is compatible with your operating system.
If you are using a disc that is not compatible with your graphics card, you will not be able to burn files to the disc. Make sure that the disc you are using is compatible with your graphics card.
If you are using a disc that is
What does it mean to burn files to disc?
When you burn a file to a disc, you are copying that file to the disc. The disc will then show up as a new drive letter on your computer. You can then open the disc and view the files that are on it.
To burn a file to a disc, you need to have a disc burner installed on your computer. You can either use a CD burner or a DVD burner. To burn a file to a disc, open the file and then select “Burn to Disc” from the File menu.
The amount of time it takes to burn a file to a disc depends on the size of the file and the speed of your disc burner. A full CD can usually be burned in about 10 minutes. A full DVD can usually be burned in about 30 minutes.
Does Windows 10 have CD burning software?
Windows 10 does indeed come with a CD burning software program. It’s called Windows Media Player, and it’s a fairly comprehensive burning program. It can burn CDs, DVDs, and Blu-rays, and it has a wide variety of features that allow you to create custom discs with ease.
If you’re not familiar with Windows Media Player, it’s a fairly standard burning program. It has all the features you would expect, such as the ability to create custom discs with different file types, as well as the ability to burn data, music, and video discs. It also includes a number of presets that make it easy to create discs with specific types of content.
Windows Media Player is a fairly comprehensive burning program, and it should meet the needs of most users. It’s not the most advanced program out there, but it has all the features you need to create custom discs. If you’re looking for a CD burning program, Windows Media Player is a good option.