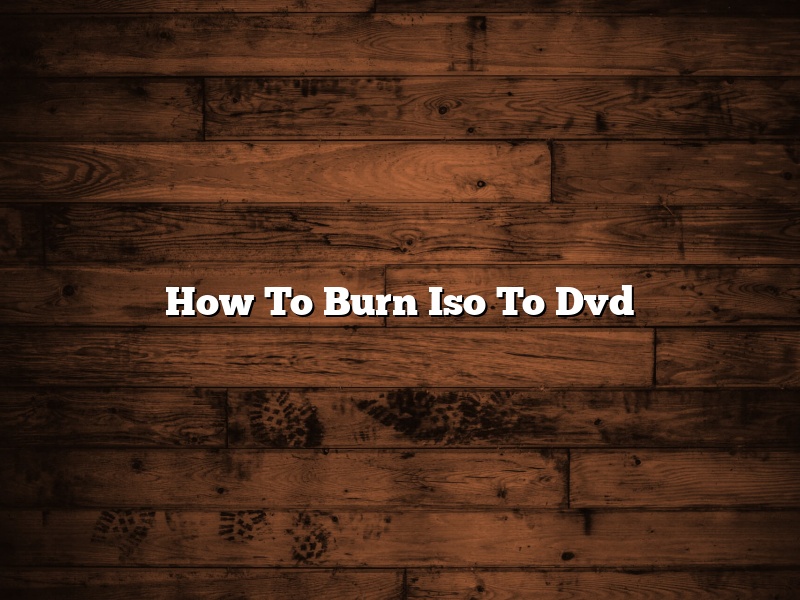In order to burn an ISO file to a DVD, you will need a DVD burner and a blank DVD.
First, open up the ISO file in a program like WinRAR or WinZIP. This will create a new folder that contains the contents of the ISO file.
Next, insert a blank DVD into your DVD burner.
Open up the folder that contains the contents of the ISO file, and drag and drop the files and folders onto the DVD.
Once the files have been transferred, click the “Burn” button on your DVD burner to start the burning process.
The burning process will take a few minutes, and once it is complete, you will have a DVD that contains the contents of the ISO file.
Contents [hide]
How do I burn an ISO to a DVD in Windows 10?
There are a few ways to burn an ISO to a DVD in Windows 10. In this article, we will discuss the two most common methods.
The first way is to use the built-in Windows 10 disc burning tool. To do this, open File Explorer and locate the ISO file. Right-click on the file and select Burn disc image.
The second way is to use a third-party disc burning tool. There are many different disc burning tools available, so you will need to choose one that fits your needs. Once you have chosen a disc burning tool, open it and locate the ISO file. Click on the file to select it and then click the Burn button to start burning the disc.
Does burning an ISO make it bootable?
There are many burning software tools in the market that can help you create bootable disks. But the burning process is not always as simple as it seems. In this article, we will explore the question of whether burning an ISO file makes it bootable.
First of all, let’s take a look at what ISO files are. ISO files are disk images that are commonly used to create bootable disks. They are often used to create installation disks for software programs or to create rescue disks.
To create a bootable disk, you need to first create a bootable image. This can be done by using a bootable ISO creation tool, such as Rufus or ISO2Disc. Once you have created the bootable image, you can then burn it to a CD, DVD, or USB drive.
If you are using a Windows computer, you can create a bootable USB drive by using the Windows USB/DVD Download Tool. This tool can be used to create a bootable USB drive from an ISO file or from a Windows 7 or 8 installation DVD.
Once you have created the bootable USB drive, you can then install Windows 10 onto your computer. To do this, you will need to insert the USB drive into your computer and restart your computer.
When your computer starts up, you will need to press the BIOS key to enter the BIOS settings. This key is usually the F2, F12, or DEL key. Once you have entered the BIOS settings, you will need to change the boot order so that your USB drive is at the top of the list.
Once you have done this, you can restart your computer and you will be able to install Windows 10 from your USB drive.
So, does burning an ISO make it bootable? The answer is yes, but there are a few things that you need to do in order to make sure that the ISO file is bootable.
If you are using a Windows computer, you will need to change the boot order in the BIOS settings in order to make the USB drive the first boot device.
You will also need to have a bootable image in order to create a bootable disk. This can be done by using a bootable ISO creation tool, such as Rufus or ISO2Disc.
Finally, you will need to make sure that your computer supports boot from USB. not all computers support boot from USB.
Does Windows 10 have an ISO burner?
Windows 10 does not come with an in-built ISO burner, but there are a number of third-party tools that can be used to burn ISO images. One of the most popular tools is WinISO, which is available for free download.
Will Windows 10 ISO fit on DVD?
Windows 10 is now available as a free upgrade for qualified devices, and many users are considering whether or not to upgrade. One question that may be on people’s minds is whether or not the Windows 10 ISO file will fit on a DVD.
The answer to that question is yes, the Windows 10 ISO will fit on a DVD. However, it’s important to keep in mind that the size of the ISO file may vary, depending on the edition of Windows 10 that you are upgrading to. For example, the Windows 10 Home ISO file is 3.3GB, while the Windows 10 Pro ISO file is 4.7GB.
If you’re not sure whether your device is qualified for the free Windows 10 upgrade, Microsoft has a tool that you can use to check. You can find the tool on Microsoft’s website.
If you decide to upgrade to Windows 10, be sure to back up your data first. It’s also a good idea to create a system restore point, in case you need to roll back to your previous operating system.
If you’re not sure how to back up your data or create a system restore point, Microsoft has a comprehensive guide that you can use.
Windows 10 is a major upgrade from Windows 8.1, and it includes a number of new features, such as the new Edge browser, the return of the Start menu, and support for Universal apps. It’s also worth noting that Windows 10 is the last version of Windows. Microsoft is planning to release regular updates to Windows 10, so it will be constantly evolving.
So, should you upgrade to Windows 10? That’s ultimately up to you. But, if you’re looking for a new and improved operating system, Windows 10 is definitely worth considering.
What is the best ISO Burner?
ISO burner software is used to burn digital files or images to a CD or DVD. There are many different ISO burners available, but not all of them are created equal. So, what is the best ISO burner?
There are a few factors to consider when choosing an ISO burner. The first is ease of use. The software should be easy to navigate and use. The second is features. The software should have a variety of features, including the ability to burn different types of discs, create and edit ISO files, and more. The third is compatibility. The software should be compatible with a variety of operating systems.
When it comes to ease of use, ease of navigation, and features, the best ISO burner is BurnAware. It is easy to use, has a variety of features, and is compatible with a variety of operating systems.
Do I need to extract ISO file before burning?
When it comes to burning an ISO file, there are a few things you need to keep in mind. One of the most important is whether or not you need to extract the ISO file before burning it.
ISO files are disk image files that allow you to create a disk image of an entire CD or DVD. This means that you can create an image of the disk on your computer and then burn that image to a blank CD or DVD. This can be a great way to create backup copies of your disks or to create disks for use in a virtual machine.
When it comes to burning an ISO file, there are a few things you need to keep in mind. One of the most important is whether or not you need to extract the ISO file before burning it.
Extracting an ISO file simply means that you extract the contents of the ISO file to a folder on your computer. This can be a great way to create a backup of the contents of the disk image or to access the contents of the disk image without having to burn it to a disk.
However, if you don’t extract the ISO file before burning it, you may run into problems. One of the most common problems is that the disk image may not be burned correctly, which can cause problems with accessing the contents of the disk image.
Another problem that can occur if you don’t extract the ISO file before burning it is that the disk image may be too large to fit on a CD or DVD. This can cause problems with burning the disk image and can also cause problems with accessing the contents of the disk image.
In general, it is a good idea to extract the contents of an ISO file before burning it to a disk. This can help ensure that the disk image is burned correctly and that you can access the contents of the disk image.
How do I know if my ISO is bootable?
There are a few ways to check if an ISO file is bootable. One way is to check the file size. If the ISO is larger than a regular CD, it is probably bootable. Another way to check is to open the ISO file in a text editor and look for a file called ‘boot.cat’ or ‘boot.iso’. If the file is there, the ISO is probably bootable. Finally, you can try to boot the ISO in a virtual machine or on a physical computer. If the computer can boot from the ISO, the ISO is probably bootable.