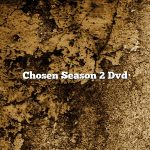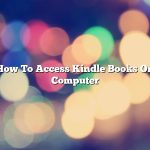Mkv files are one of the most popular video file formats currently in use, but they are not always compatible with DVD players. If you want to burn a mkv file to a DVD, you will need to use a DVD burning software to create a DVD file format that is compatible with your DVD player.
The first step is to download and install a DVD burning software. There are many different DVD burning software programs available, so you can choose the one that best suits your needs. Once the software is installed, open it and insert a blank DVD into your computer’s DVD drive.
Next, locate the mkv file that you want to burn to DVD. Once you have found the file, drag it and drop it into the DVD burning software’s “burn” window. The software will then create a DVD file format that is compatible with your DVD player.
Once the DVD file is created, you can burn it to a DVD disc. To do this, insert a blank DVD into your computer’s DVD drive and click the “burn” button in the DVD burning software. The software will then burn the DVD file to the DVD disc.
It can take a while to burn a DVD, so be patient. Once the DVD is burned, you can put it in your DVD player and watch the mkv file.
Contents [hide]
How do I make a DVD from an MKV file?
MKV files are becoming more and more popular as a means of storing digital video. They offer a number of advantages over traditional video formats like DVD or Blu-ray. However, one disadvantage of MKV files is that they are not commonly playable on DVD players or Blu-ray players.
If you want to watch an MKV file on a DVD player or Blu-ray player, you will need to convert the MKV file to a DVD- or Blu-ray-compatible format. One way to do this is to use a program like Handbrake to convert the MKV file to a DVD- or Blu-ray-compatible format.
Once you have converted the MKV file to a DVD- or Blu-ray-compatible format, you can use a program like DVD Flick to create a DVD or Blu-ray disc from the converted file. Simply load the converted file into DVD Flick, and DVD Flick will create a DVD or Blu-ray disc that you can play on your DVD player or Blu-ray player.
How do I burn MKV files to DVD on Mac?
There are a few ways to burn MKV files to DVD on Mac. Let’s take a look at two of the most popular methods.
The first method is to use a DVD burning application like Burn or Toast. Open the application and drag the MKV files you want to burn to the application window. Then select the DVD burner you want to use and click the Burn button. The application will take care of the rest.
The second method is to use the Terminal. Open the Terminal and type the following command:
hdiutil convert -format UDTO -o “My DVD.udto” “My MKV Files.mkv”
Replace “My DVD.udto” with the name of the DVD folder you want to create, and “My MKV Files.mkv” with the path to the MKV files you want to burn.
Both methods will create a DVD that can be played in most DVD players.
Can you burn MKV file to a Blu-ray disc?
There are many different file formats that you can use to store your movies and TV shows. However, one of the most popular formats is MKV. This format offers great quality and is very versatile. However, if you want to watch your movies or TV shows on a Blu-ray player, you may be wondering if you can burn MKV files to a Blu-ray disc.
The good news is that you can burn MKV files to a Blu-ray disc. However, you will need to use a third-party software program to do so. There are a number of different programs that you can use, but one of the most popular is DVDFab. This program is easy to use and allows you to burn your MKV files to a Blu-ray disc in a matter of minutes.
Another thing to keep in mind is that not all Blu-ray players will be able to play MKV files. So, before you burn your files to a disc, be sure to check the specs of your Blu-ray player to make sure that it is compatible.
Overall, burning MKV files to a Blu-ray disc is a quick and easy process. If you are looking for a way to watch your movies or TV shows on a Blu-ray player, burning them to a disc is the best option.
How do I convert a MKV file to a movie?
There are a few different ways that you can convert a MKV file to a movie. One way is to use a program like VLC Media Player to convert the MKV file to an MP4 file. Another way is to use a program like Handbrake to convert the MKV file to an MP4 file.
Is MakeMKV no longer free?
MakeMKV, a program that allows users to convert DVD and Blu-Ray discs into digital files, is no longer free, according to the program’s website.
The program has long been available as a free download, but a message on the website now says that it is only free for a “limited time.” The program is now available for purchase at a cost of $50.
MakeMKV’s developers say that the program’s new pricing is necessary to cover the costs of development and “to keep the program up to date.”
Many users of MakeMKV are unhappy with the program’s new pricing. Some have complained that the program is now too expensive, while others have said that they are unwilling to pay for a program that was once free.
It remains to be seen whether the program’s new pricing will deter users from using it.
Is MakeMKV faster than HandBrake?
When it comes to ripping DVDs or Blu-rays, there are a few different options. One popular option is to use HandBrake, a free, open-source software. Another popular option is to use MakeMKV, a paid software. So, the question is: is MakeMKV faster than HandBrake?
In general, MakeMKV is faster than HandBrake. MakeMKV can rip a DVD or Blu-ray in about 10 minutes, while HandBrake can take about an hour. There are a few reasons for this. First, MakeMKV is a closed-source software, while HandBrake is open-source. This means that HandBrake is constantly being updated and improved by a community of developers, while MakeMKV is not. Second, MakeMKV is a single-purpose software, while HandBrake can do a lot more than just rip DVDs and Blu-rays. Finally, MakeMKV is a newer software, and it has had more time to improve its speed and performance.
Overall, MakeMKV is a faster and better option than HandBrake for ripping DVDs and Blu-rays. If you want a quick, easy way to rip your discs, MakeMKV is the way to go.
Can Nero burn MKV to DVD?
Nero Burning ROM is a versatile program that can be used to create both CDs and DVDs. It can also be used to burn image files to discs. However, there are a few things you need to know before you can use Nero Burning ROM to burn an MKV file to a DVD.
The first thing you need to know is that MKV files are typically quite large and can take up a lot of space on a DVD. If you want to burn an MKV file to a DVD, you will need a disc that is at least 4.7GB in size.
The second thing you need to know is that not all Nero Burning ROM features are compatible with MKV files. In particular, the ‘Create Disc Image’ feature cannot be used to burn MKV files to DVDs.
The third thing you need to know is that not all DVD players are compatible with MKV files. If you want to be able to play the MKV file on a DVD player, you will need to use a DVD player that is compatible with MKV files.
In conclusion, while Nero Burning ROM can be used to burn MKV files to DVDs, it is not always possible to do so. In particular, the ‘Create Disc Image’ feature cannot be used to burn MKV files to DVDs, and not all DVD players are compatible with MKV files.