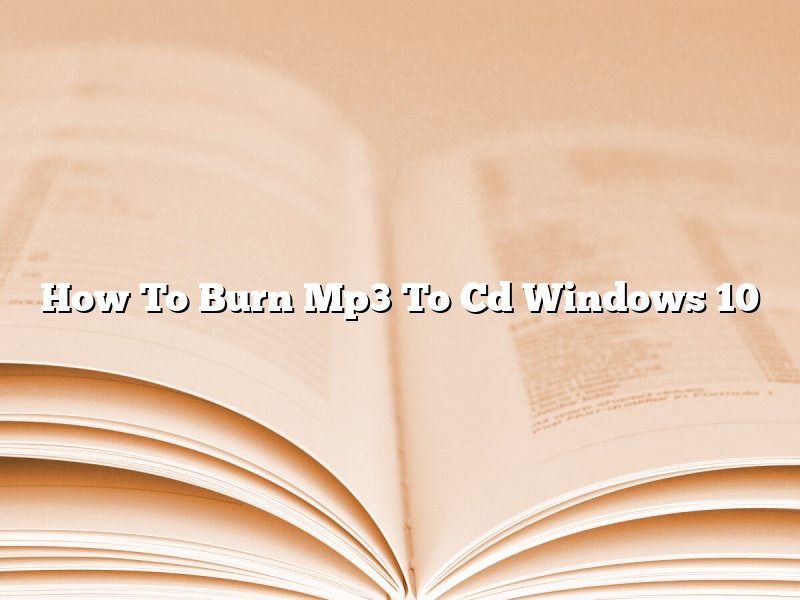In this article, we are going to show you how to burn Mp3 files to a CD using Windows 10.
To get started, launch Windows 10 and insert a blank CD into your computer’s CD drive.
Next, open File Explorer and navigate to the location of the Mp3 files that you want to burn to CD.
Select the files that you want to burn and then right-click on them.
Select the Send to > CD drive option.
Windows 10 will start burning the Mp3 files to CD.
When the burning process is complete, you will see a message indicating that the CD has been successfully burned.
You can then eject the CD and insert it into a CD player to listen to the songs.
Contents [hide]
How do you burn MP3 files to CD?
You can burn MP3 files to CD in a few different ways. In this article, we’ll show you how to do it using the most popular methods.
The first way is to use a CD burning program. There are many different programs available, but we recommend using Nero Burning ROM. Once you have the program installed, open it and insert a blank CD. Click the “New Compilation” button in the toolbar, then select “Audio CD.”
Next, click the “Add Files” button and select the MP3 files you want to burn. When you’re done, click the “Burn” button. The program will start burning the files to the CD.
Another way to burn MP3 files to CD is to use a CD ripping program. This is a program that can convert MP3 files to CD-ROM format. One popular program is Winamp. Once you have the program installed, open it and insert a blank CD.
Next, click the “File” menu and select “Burn CD.” The program will start burning the files to the CD.
How do I burn an MP3 CD with Windows Media Player?
Windows Media Player is a popular media player that comes pre-installed on most versions of Microsoft Windows. It allows you to play a variety of different types of media files, including MP3s.
In order to burn an MP3 CD with Windows Media Player, you’ll need to have some MP3 files saved to your computer. Once you have the files you want to burn, open Windows Media Player and click on the “Burn” tab.
From here, you’ll need to select the files you want to burn to CD. You can do this by clicking on the “Add” button and locating the files on your computer.
Once you’ve added the files, click on the “Burn” button to start the process. Windows Media Player will burn the files to CD and automatically eject the CD when it’s finished.
Why won’t my MP3 files burn to a CD?
Are you having trouble burning your MP3 files to a CD? Don’t worry, you’re not alone. Many people have this same issue. In this article, we’ll explore some of the reasons why your MP3 files might not be burning correctly and offer some solutions.
First, let’s take a look at some of the reasons why your MP3 files might not be burning correctly. One possible reason is that your CD burner might not be compatible with MP3 files. If you’re using an older CD burner, it might not be able to read the MP3 files. In order to fix this, you can try downloading a newer CD burner or updating your current CD burner’s software.
Another possible reason why your MP3 files might not be burning correctly is because they might be in the wrong format. If your MP3 files are in a format that your CD burner doesn’t support, they won’t be able to burn correctly. To fix this, you can try converting your MP3 files to a format that your CD burner does support. There are many different converters available online, so you should be able to find one that is compatible with your CD burner.
Finally, another possible reason why your MP3 files might not be burning correctly is because of a faulty CD. If you’ve tried all of the solutions mentioned above and your MP3 files still aren’t burning correctly, it might be because of a faulty CD. In this case, you’ll need to replace the CD.
Hopefully, one of the solutions mentioned above will help you get your MP3 files to burn correctly. If not, you might want to consider upgrading your CD burner or the software that supports it.
Can Windows 10 burn audio CD?
Can Windows 10 burn audio CD?
Yes, Windows 10 can burn audio CDs. To do so, open File Explorer and go to the location of the audio files you want to burn to CD. Right-click on the files and select Burn disc image.
In the Burn disc image window, make sure the correct disc drive is selected and click Burn. Windows 10 will start burning the audio files to CD.
How do I make an audio CD in Windows 10?
Windows 10 includes a built-in CD burner that you can use to create audio CDs. This article explains how to use the burner to create an audio CD.
To create an audio CD in Windows 10, you’ll need:
-A CD burner
-A blank CD
-Music files
The first step is to open the Windows 10 CD burner. To do this, click the Start button, type ‘cd burner’ into the search box, and then click the CD Burner app.
The next step is to insert a blank CD into the CD burner.
The final step is to drag and drop the music files you want to include on the CD into the CD burner. Once the files are added, you can click the Burn button to start the burning process.
Where is the rip CD button in Windows 10 media player?
The rip CD button in Windows 10 media player is located on the toolbar, just above the playback controls. It is represented by a CD icon.
To rip a CD in Windows 10 media player, insert the CD into your computer’s CD drive. Then, open Windows 10 media player and click the rip CD button. The rip CD process will begin automatically.
What is the best program to burn MP3 CDs?
If you’re looking for the best program to burn MP3 CDs, there are a few different options to choose from. In this article, we’ll take a look at the best program to burn MP3 CDs for Windows and Mac users.
For Windows users, the best program to burn MP3 CDs is probably Windows Media Player. Windows Media Player is a built-in program that comes with Windows and allows you to burn CDs, DVDs, and Blu-rays. It also allows you to create playlists of your favorite songs and listen to them on your computer or portable device.
For Mac users, the best program to burn MP3 CDs is probably iTunes. iTunes is a built-in program that comes with MacOS and allows you to burn CDs, DVDs, and Blu-rays. It also allows you to create playlists of your favorite songs and listen to them on your computer or portable device.