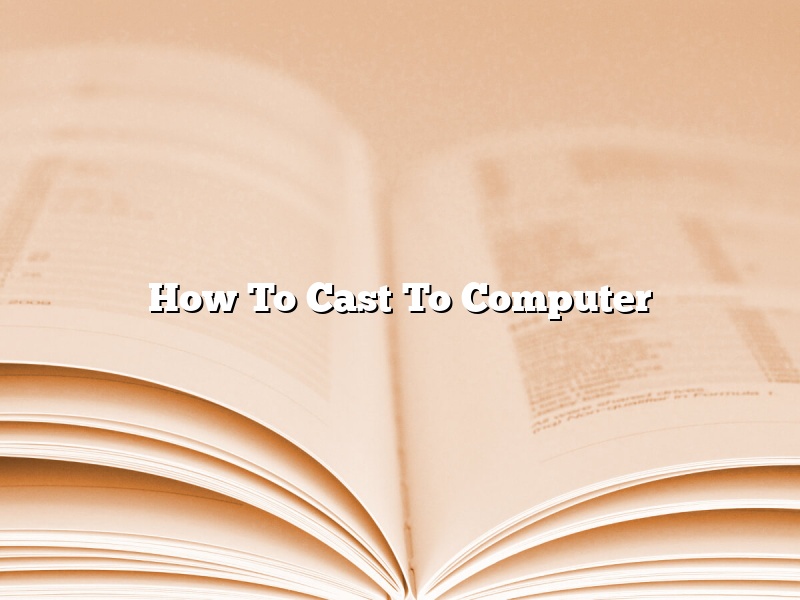In this digital age, we rely on our computers to do a lot of things for us. From storing photos and music to managing our finances and even helping us with our work, our laptops and desktops are essential tools in our day-to-day lives.
Sometimes, however, we need to be able to access files or content that’s stored on our devices from other screens, whether that’s a television or another computer. This is where casting comes in. Casting allows us to send content from one device to another, so we can see it on a bigger screen.
There are a few ways to cast content from one device to another. In this article, we’ll explore how to cast to a computer.
First, you’ll need to make sure that both devices are on the same network. Casting will not work if the devices are not connected to the same network.
Once you’ve verified that both devices are connected to the same network, you can start casting.
On the device that you want to cast from, open the content that you want to cast.
Then, click on the cast icon. This is the icon that looks like a casting podium, with a blue triangle in the center.
From the list of devices that appears, select the computer that you want to cast to.
The content will start playing on the computer.
You can also cast from a computer to a device.
On the computer that you want to cast from, open the content that you want to cast.
Then, click on the cast icon. This is the icon that looks like a casting podium, with a blue triangle in the center.
From the list of devices that appears, select the device that you want to cast to.
The content will start playing on the device.
Casting is a great way to share content with others. By following the steps listed in this article, you can easily cast content from one device to another.
Contents [hide]
How can I cast my phone screen to my computer?
There are a few different ways that you can cast your phone screen to your computer. In this article, we will discuss three of the most common methods.
Method 1: Cast your phone screen to your computer using Google Chrome
Google Chrome has a built-in feature that allows you to cast your phone screen to your computer. To use this feature, you will need to install the Google Chrome browser on your computer and your phone.
Once both devices are installed, open Google Chrome on your computer and phone. On your phone, open the app that you want to cast, and then tap the cast icon . On your computer, a list of devices that are connected to your network will appear. Tap the name of your phone.
Your phone screen will now be displayed on your computer.
Method 2: Cast your phone screen to your computer using an HDMI cable
If you want to cast your phone screen to your computer using an HDMI cable, you will need to purchase an HDMI adapter for your phone.
Once you have the adapter, connect your phone and computer using an HDMI cable. On your phone, open the app that you want to cast, and then tap the cast icon . On your computer, the phone screen will appear as an extension of your computer screen.
Method 3: Cast your phone screen to your computer using an app
There are a number of apps that allow you to cast your phone screen to your computer. One of the most popular apps is AirPlay.
To use AirPlay, you will need to install the AirPlay app on your phone and computer. Once both devices are installed, open the AirPlay app on your phone and computer. On your phone, open the app that you want to cast, and then tap the cast icon . On your computer, the phone screen will appear as an extension of your computer screen.
Can you screen cast to a computer?
Can you screen cast to a computer?
Yes, you can screen cast to a computer. Screen casting is a way to share your computer screen with others. To screen cast to a computer, you need a program that will allow you to do this. There are many programs that allow you to screen cast to a computer. Some of these programs are free, and some of them cost money.
To screen cast to a computer, you first need to make sure that the program you are using allows you to do this. Once you have verified that the program you are using allows you to screen cast to a computer, you need to make sure that your computer is set up to allow this. In order to do this, you need to have a program that is called a “screen mirroring” program. This program will allow you to mirror your computer screen on another device.
Once you have verified that your computer is set up to allow screen casting, you need to make sure that the other device you are using is also set up to allow this. In order to do this, you need to make sure that the other device has a program that is called a “screen mirroring” program. This program will allow you to mirror the screen of the other device on your computer.
Once you have verified that both devices have the necessary programs installed, you can start screen casting. To do this, open the program on your computer that will allow you to screen cast to a computer. Then, open the program on the other device that will allow you to screen cast to a computer. Once both programs are open, you should see the screens of both devices mirrored on your computer.
To start screen casting, click on the button in the program that will allow you to screen cast to a computer that says “start casting.” Once you have clicked on this button, the screens of both devices will start to mirrored on your computer. You can now start to use both devices as if you were using them on your own computer.
If you want to stop screen casting, you can do this by clicking on the button in the program that will allow you to screen cast to a computer that says “stop casting.” Once you have clicked on this button, the screens of both devices will stop being mirrored on your computer.
How do I cast from Android to PC?
Casting from Android to PC is a convenient way to share content between devices. There are a few different ways to cast from Android to PC, and the process can vary depending on your devices and setup. In this article, we’ll cover the different ways to cast from Android to PC and walk you through the process of each.
Cast using Chromecast
The most common way to cast from Android to PC is by using a Chromecast device. If you have a Chromecast device set up on your home network, all you need to do is open the Chromecast app on your Android device and select the PC from the list of available devices. Once the PC is selected, the Chromecast app will automatically start streaming content from your Android device to your PC.
Cast using Miracast
If you don’t have a Chromecast device, you can still cast from Android to PC by using Miracast. Miracast is a wireless display technology that allows you to mirror your Android screen on your PC. To use Miracast, your Android device and PC must both be Miracast-enabled.
To cast from Android to PC using Miracast, open the Settings menu on your Android device and select Display. Under the Display menu, select Cast screen to projector or TV. This will open a list of available Miracast devices. Select the PC from the list and the Android screen will be mirrored on your PC.
Cast using a USB cable
If your Android device and PC are both on the same network, you can also cast from Android to PC by using a USB cable. This is a convenient option if you don’t have a Chromecast or Miracast-enabled device.
To cast from Android to PC using a USB cable, open the Settings menu on your Android device and select Display. Under the Display menu, select Cast screen to projector or TV. This will open a list of available devices. Select the PC and the Android screen will be mirrored on your PC.
How do I mirror iPhone to PC?
One of the great features of the iPhone is that it can be used as a portable media player. You can watch movies, listen to music, and even play games on your iPhone. However, what if you want to watch or listen to these things on your computer?
There are a few ways to do this. The first way is to use iTunes. iTunes is a program that you can use to manage your music and videos. It also allows you to sync your iPhone with your computer. This means that any changes that you make to your music or videos on your computer will be transferred to your iPhone.
To mirror your iPhone on your computer using iTunes, connect your iPhone to your computer and open iTunes. In the menu bar at the top of the iTunes window, click on the iPhone icon. This will show you the information about your iPhone. Next, click on the Summary tab. Under the Options section, you will see a setting called “Show mirroring options in the menu bar when available”. Check this box and then click on the Apply button.
Now, when you click on the iPhone icon in the menu bar, you will see a list of options. One of these options will be “Mirroring”. Click on this option and your iPhone will be mirrored on your computer.
The second way to mirror your iPhone on your computer is to use an app called AirPlay. AirPlay is a built-in feature of the iPhone that allows you to wirelessly send audio and video to other devices.
To use AirPlay, open the Control Center on your iPhone. Swipe up from the bottom of the screen to reveal the Control Center. Then, tap on the AirPlay button. This will show you a list of devices that you can send audio and video to.
To mirror your iPhone on your computer using AirPlay, select your computer from the list of devices. Your iPhone will then be mirrored on your computer.
How do I connect my phone to my computer wirelessly?
There are a few different ways that you can connect your phone to your computer wirelessly. One way is to use a USB cable to connect the two devices, and then use a wireless connection to transfer the photos and videos from your phone to your computer. Another way is to use a wireless connection to transfer the photos and videos from your phone to your computer directly.
To use a USB cable to connect your phone to your computer, you will need to have a USB cable that is compatible with both devices. Once you have the USB cable, you can connect the two devices and then use a wireless connection to transfer the photos and videos.
To use a wireless connection to transfer photos and videos from your phone to your computer, you will need to have a wireless network in your home or office. Once you have a wireless network, you can connect your phone and computer to the network and then use a wireless connection to transfer the photos and videos.
There are a few different ways that you can use a wireless connection to transfer photos and videos from your phone to your computer. If you are not sure how to connect your phone and computer wirelessly, you can consult the documentation for your devices or contact the manufacturer for more help.
Can I cast my iPhone to my laptop?
Can I cast my iPhone to my laptop?
Yes, you can cast your iPhone to your laptop. To do this, you’ll need to have a Wi-Fi connection and an AirPlay-enabled device. First, open the Control Center on your iPhone. Then, tap the AirPlay button and select your laptop. Your iPhone will then begin streaming audio and video to your laptop.
How can I mirror my Android to my computer for free?
When you want to watch a movie or show on your Android phone or tablet, but you don’t want to strain your eyes, you can mirror your device to your computer. This will allow you to see what’s on your Android device on your computer’s screen. You can also use your computer’s keyboard and mouse to control your Android device. There are a few ways that you can mirror your Android to your computer for free.
One way to mirror your Android to your computer for free is by using MirrorGo. MirrorGo is a program that you can download for free that will allow you to mirror your Android to your computer. To use MirrorGo, you will need to install the program on your computer and on your Android device. Once you have installed MirrorGo, you will need to open the program on your computer and on your Android device. On your Android device, you will need to click on the button that says “Start Mirroring.” Once you have clicked on this button, your Android device will start mirroring to your computer.
Another way to mirror your Android to your computer for free is by using AirDroid. AirDroid is a program that you can download for free that will allow you to mirror your Android to your computer. To use AirDroid, you will need to install the program on your computer and on your Android device. Once you have installed AirDroid, you will need to open the program on your computer and on your Android device. On your Android device, you will need to click on the button that says “Start AirDroid.” Once you have clicked on this button, your Android device will start mirroring to your computer.
Another way to mirror your Android to your computer for free is by using AllCast. AllCast is a program that you can download for free that will allow you to mirror your Android to your computer. To use AllCast, you will need to install the program on your computer and on your Android device. Once you have installed AllCast, you will need to open the program on your computer and on your Android device. On your Android device, you will need to click on the button that says “Start Casting.” Once you have clicked on this button, your Android device will start mirroring to your computer.