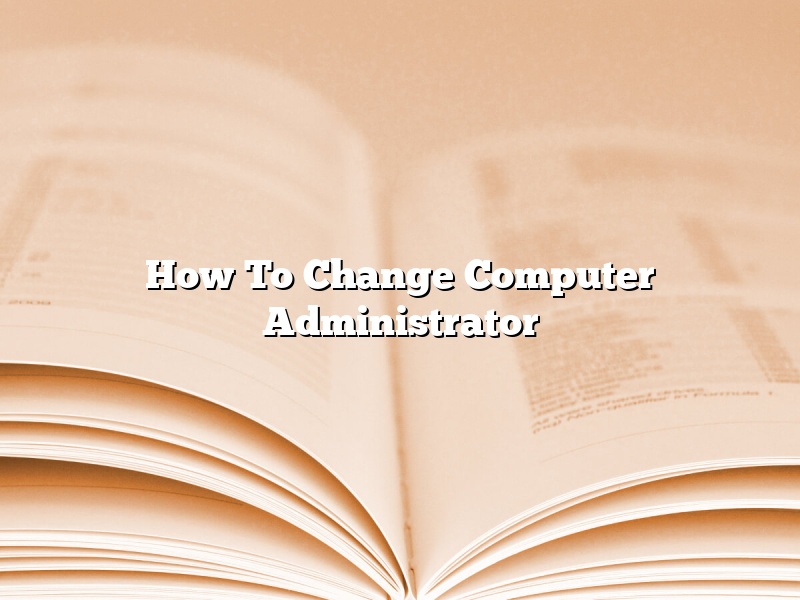Changing the computer administrator is a process that allows you to change the user who is currently in charge of the computer. This is a process that can be helpful in a number of situations, including when you want to give someone else access to the computer or when you want to take back control of the computer. There are a few different ways that you can change the computer administrator, and each of these methods has its own benefits and drawbacks.
The first way to change the computer administrator is to use the built-in Administrator account. This is an account that is automatically created when you install Windows and is designed to be used for administrative tasks. To use this account, you need to open the Command Prompt and type in “net user administrator /active:yes”. This will activate the Administrator account and allow you to use it.
The second way to change the computer administrator is to use the Control Panel. To do this, you need to open the Control Panel and click on the “User Accounts” icon. This will open the “User Accounts” window, and you can then click on the “Change the Administrator Password” link. This will open the “Change Administrator Password” window, and you can then enter the new administrator password.
The third way to change the computer administrator is to use the Local Users and Groups tool. To do this, you need to open the Local Users and Groups tool and click on the “Users” folder. This will open the “Users” window, and you can then double-click on the user account that you want to change. This will open the “Properties” window, and you can then click on the “Change the Password” button.
Contents [hide]
- 1 How do I change my Administrator on my computer?
- 2 How do I change my Administrator account on Windows 10?
- 3 How do I remove an Administrator account from Windows 10?
- 4 What happens if I delete Administrator account Windows 10?
- 5 How do I find my computer Administrator password?
- 6 What happens if I delete administrator account Windows 10?
- 7 How do I set up an administrator account on Windows 10 without a password?
How do I change my Administrator on my computer?
If you want to change your administrator on your computer, you’ll need to follow a few steps.
First, open the Control Panel. You can do this by searching for it in the Start Menu, or by pressing Windows+X and selecting Control Panel.
Next, click on User Accounts.
Under User Accounts, click on Change Account Type.
Select the account you want to change the administrator for, and click on Change Account Type.
Select Administrator and click on Change Account Type.
You’ll be asked to provide the Administrator’s password.
Enter the password and click on OK.
You’ll be asked to restart your computer.
Click on Restart Now and your computer will restart.
When it restarts, you’ll be logged in as the Administrator.
How do I change my Administrator account on Windows 10?
There may come a time when you need to change your administrator account on Windows 10. Maybe you’ve forgotten the login information or you want to switch to a different account. Whatever the reason, here’s how to do it.
First, open the Start Menu and click on the Settings icon.
Next, click on Accounts.
Now, click on Family & other people.
Under the Other people section, click on the Add someone else to this PC button.
Enter the email address or username of the account you want to add and click on Next.
Enter the password for the account and click on Next.
If you want to make this account the new administrator, check the box next to Make this person an administrator.
Click on Finish.
The new administrator account will now be added to your PC.
How do I remove an Administrator account from Windows 10?
Removing an Administrator account from Windows 10 is a relatively easy process. However, it is important to note that some important system files may be deleted in the process, so it is always recommended to create a backup of your computer before proceeding.
To remove an Administrator account from Windows 10, you will first need to open up the Command Prompt as an Administrator. To do this, press the Windows key + X keyboard shortcut, and then select Command Prompt (Admin) from the menu.
Once the Command Prompt is open, you will need to run the following command:
net user administrator /del
This command will delete the Administrator account from your computer. If you have any files or folders that are stored in the Administrator account’s home directory, they will be deleted as well.
What happens if I delete Administrator account Windows 10?
Windows 10 is a widely used operating system, and as with any operating system, there are various user accounts that can be used. The Administrator account is one of the most important user accounts, as it has full control over the system. If this account is deleted, what happens to the system?
If the Administrator account is deleted in Windows 10, the system will essentially be unusable. All the user accounts on the system will be deleted, and the system will be in a state where it cannot be used. The only way to fix this is to reinstall Windows 10.
This is a drastic measure, and it’s generally not recommended to delete the Administrator account. There are other ways to give users limited control over the system without deleting the Administrator account. If you’re not sure what these are, consult a Windows 10 expert or Microsoft support.
Deleting the Administrator account can cause a lot of damage to the system, and it’s generally not recommended. There are other ways to give users limited control over the system without deleting the Administrator account. If you’re not sure what these are, consult a Windows 10 expert or Microsoft support.
How do I find my computer Administrator password?
There may come a time when you need to find your computer’s Administrator password. Perhaps you’ve forgotten it, or maybe you need to change it for security reasons. Whatever the reason, there are a few ways to go about finding it.
One way to find your computer’s Administrator password is to use a password recovery program. These programs can often be found online, and they can help you to recover your password without having to reinstall your operating system.
Another way to find your Administrator password is to use a system restore disc. If you have a system restore disc, you can use it to restore your computer to a previous state, and the Administrator password will be included in the restoration.
Finally, if you can’t find your Administrator password using either of these methods, you may be able to reset it by using the command prompt. To do this, you’ll need to boot your computer from a recovery disk or from the operating system installation disc. Once you’re in the command prompt, you can type in “net user administrator *” (without the quotes), and the Administrator password will be displayed.
What happens if I delete administrator account Windows 10?
Windows 10 is a personal computer operating system released by Microsoft in July 2015. It is the latest member of the Windows NT family of operating systems. Windows 10 introduces a number of new features, including the new Edge web browser, a voice-activated assistant named Cortana, and the ability to run Windows Store apps on the desktop.
Windows 10 is available in a number of different editions, including Home, Pro, Enterprise, and Education. Each edition has a different set of features.
Windows 10 is designed to be a universal operating system that can run on a variety of different types of hardware, including desktop computers, laptops, tablets, and smartphones.
One of the most important features of Windows 10 is its security. Windows 10 includes a number of features that are designed to make it more secure than previous versions of Windows.
Windows 10 is also the most popular version of Windows. According to NetMarketShare, Windows 10 is currently used by more than 47% of all Windows users.
One of the most important things you need to do when setting up Windows 10 is to create a user account. This is the account that you will use to log in to Windows.
There are a number of different types of user accounts, including Administrator, Standard, and Limited.
The Administrator account is the most powerful account on the system. It has full control over the system and can install, uninstall, and modify any software on the system.
The Standard account is a less powerful account that can do most things, but cannot install or uninstall software or make changes to the system settings.
The Limited account is the least powerful account and can only do basic tasks, such as browsing the web and using basic applications.
By default, Windows 10 is configured to use the Standard user account.
If you want to use the Administrator account, you need to sign in with the Administrator account name and password.
If you delete the Administrator account, you will not be able to sign in to Windows 10 and you will not be able to make changes to the system settings.
If you want to use the Administrator account, you should not delete it.
How do I set up an administrator account on Windows 10 without a password?
Setting up an administrator account on Windows 10 without a password is a fairly simple process. First, open the Settings app and go to Accounts. Next, select Family & other people and then click Add someone else to this PC.
In the window that pops up, select I don’t have this person’s sign-in information. Next, click Add a user without a Microsoft account. Finally, enter the desired user name and password, and click Next.
The new user will now have administrator privileges, and can be used to manage the computer. Note that if you want to remove administrator privileges from the user, you can do so by following the same process and selecting Remove instead of Add.