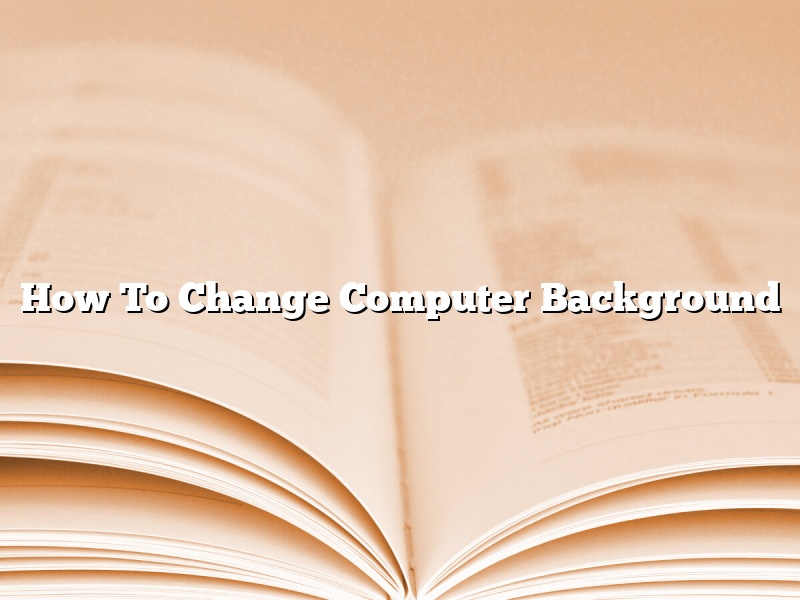Your computer desktop is like your home’s front yard. It’s the first thing people see when they visit, and it sets the tone for the rest of their stay. You may have a beautiful yard with lush green grass and well-groomed bushes, but if the front door is dingy and the porch light is out, it’s going to be a letdown.
The same is true of your computer desktop. You can have the fanciest wallpaper and the most stylish icons, but if the background is a boring shade of gray, it’s not going to make a good impression.
Fortunately, changing your computer background is a simple task. In this article, we’ll show you how to do it.
First, open up the Settings app. On Windows 10, this can be done by clicking on the Start button and then clicking on the Settings icon. On MacOS, it can be done by clicking on the Apple logo in the top-left corner of the screen and then clicking on System Preferences.
Once you’ve opened the Settings app, click on the Personalization tab.
On Windows 10, this tab is located near the top of the window. On MacOS, it’s near the bottom.
Once you’ve reached the Personalization tab, you’ll see a list of options on the right-hand side of the window. The first option is “Background.”
To change your computer background, click on the “Background” option.
This will open a new window with a list of different background options.
The first option is “Solid Color.” If you want to use a solid color as your computer background, click on the color you want to use.
The second option is “Picture.” If you want to use a picture as your computer background, click on the “Picture” option.
This will open a new window where you can select the picture you want to use.
The third option is “Slideshow.” If you want to use a slideshow as your computer background, click on the “Slideshow” option.
This will open a new window where you can select the pictures you want to use.
Once you’ve selected the background you want to use, click on the “Apply” button.
Your computer background will now change to the new setting.
Contents [hide]
- 1 How do I change my home screen wallpaper?
- 2 How do I change the background on my school computer?
- 3 Where is wallpaper in settings?
- 4 What is the difference between wallpaper and home screen?
- 5 How can I change background without admin rights?
- 6 How do I change my desktop background is disabled by the administrator?
- 7 How do I change my Google chrome background?
How do I change my home screen wallpaper?
Changing your wallpaper is a quick and easy way to give your device a fresh look. There are a few different ways to do it, so we’ll show you the easiest way for each type of device.
Apple iPhone or iPad
To change your wallpaper on an iPhone or iPad, open the Photos app and find the image you want to use. Tap on the image and then press the Share button. Tap on the Use as Wallpaper button, and then press Set. The image will be set as your wallpaper.
Android Phone or Tablet
To change your wallpaper on an Android phone or tablet, open the Photos app and find the image you want to use. Tap on the image and then press the Share button. Tap on the Use as Wallpaper button, and then select the wallpaper type. The image will be set as your wallpaper.
Windows PC
To change your wallpaper on a Windows PC, open the Photos app and find the image you want to use. Tap on the image and then press the Share button. Tap on the Use as Wallpaper button, and then select the wallpaper type. The image will be set as your wallpaper.
How do I change the background on my school computer?
Changing the background on your school computer can be a fun way to express yourself and personalize your work space. It can also be a way to boost your productivity by adding some visual stimulation to your screen. Here are a few steps to help you change the background on your school computer.
First, you’ll need to find an image that you want to use as your background. You can either search for a specific image online or use a photo from your own personal collection. Once you have found the image that you want to use, save it to your computer.
Next, you’ll need to open up the Control Panel on your school computer. This can be done by clicking on the Start menu and then selecting Control Panel. Once the Control Panel is open, click on the Appearance and Personalization link.
In the Appearance and Personalization window, click on the Background link. This will open up the Background window. In the Background window, click on the Browse button.
This will open up a window where you can select the image that you want to use as your background. Navigate to the location where you saved the image and select it. Once you have selected the image, click on the Open button.
The image will then be displayed as your background on your school computer. You can resize and move the image around to fit your screen. If you want to make the image permanent, you can select the Make Default button.
Where is wallpaper in settings?
Where is wallpaper in settings?
This is a question that a lot of people have, as they want to be able to customize their devices as much as possible. So, let’s take a look at where wallpaper is in settings on Android and iOS devices.
For Android devices, wallpaper is located in the device’s display settings. You can access these settings by going to the Settings menu, and then selecting Display. Once you are in the Display menu, you will see an option for Wallpaper. This is where you can select the wallpaper that you want to use on your device.
On iOS devices, wallpaper is located in the device’s wallpaper settings. You can access these settings by going to the Settings menu, and then selecting Wallpaper & Brightness. Once you are in the Wallpaper & Brightness menu, you will see an option for Wallpaper. This is where you can select the wallpaper that you want to use on your device.
What is the difference between wallpaper and home screen?
There is a big difference between wallpaper and home screen. Wallpaper is the background on your phone or computer, while the home screen is the main screen that you see when you turn on your device. Most people use their home screen to access their apps, but you can also use it to control your device’s settings and view your notifications. Wallpaper is usually used to make your device look pretty, while the home screen is more functional.
How can I change background without admin rights?
Changing your computer’s background wallpaper is a common way to personalize your desktop. However, if you don’t have administrator rights, you may not be able to change your wallpaper. There are a few ways to work around this.
One way to change your wallpaper without administrator rights is to use a third-party program. There are a number of programs available that allow you to change your wallpaper without administrator rights. These programs typically require you to select a wallpaper from a library or to input a URL for a wallpaper.
Another way to change your wallpaper without administrator rights is to use a website. Many websites allow you to change your wallpaper without administrator rights. These websites typically allow you to select a wallpaper from a library or to input a URL for a wallpaper.
A third way to change your wallpaper without administrator rights is to use an image editor. Many image editors allow you to change your wallpaper without administrator rights. These image editors typically allow you to select a wallpaper from a library or to input a URL for a wallpaper.
How do I change my desktop background is disabled by the administrator?
If you are unable to change your desktop background because it is disabled by the administrator, don’t worry, there are a few ways to work around this.
One way to change your desktop background is to use a third-party program. There are many programs available that will allow you to change your desktop background, such as Stardock’s DeskScapes, My Wallpaper, and Wallpaper Engine.
Another way to change your desktop background is to use the Google Chrome browser. If you have the Google Chrome browser installed, you can change your desktop background by going to the following link: https://chrome.google.com/webstore/detail/wallpaper-changer/jldjncknmgcnkfkfjafobkapbmgocaj.
Once you have opened the link, click on the “Add to Chrome” button and then click on the “Add extension” button. Once the extension has been added, you can change your desktop background by going to the following link: https://chrome.google.com/webstore/detail/wallpaper-changer/jldjncknmgcnkfkfjafobkapbmgocaj?hl=en.
If you have any other questions or concerns, please feel free to contact us.
How do I change my Google chrome background?
Changing the background of your Google chrome browser is a quick and easy way to personalize your browsing experience. There are a number of different ways to change your background, and we’ll walk you through each one.
The first way to change your Google chrome background is to use one of the background images that Google has provided. To do this, open up your Google chrome browser and type in the following address:
chrome://settings/images
This will open up a page where you can select one of the pre-loaded background images. Once you’ve selected your image, click the “Set as background” button and your background will change.
If you want to use your own image as your Google chrome background, there are a few different ways to do this. The first way is to save the image to your computer and then open up your Google chrome browser. In the address bar, type in the following address:
chrome://settings/customize
This will open up a page where you can select the “Background” tab. Under “Background image,” select “Choose file” and browse to the image you want to use. Once you’ve selected the image, click the “Add” button and your background will change.
If you want to use a website as your Google chrome background, there are a few different ways to do this. The first way is to open up the website you want to use and copy the web address. In the address bar, type in the following address:
chrome://settings/customize
This will open up a page where you can select the “Background” tab. Under “Background image,” select “Enter URL” and paste the web address of the website you want to use. Once you’ve selected the website, click the “Add” button and your background will change.
The final way to change your Google chrome background is to use a video as your background. To do this, open up the website you want to use and copy the web address. In the address bar, type in the following address:
chrome://settings/customize
This will open up a page where you can select the “Background” tab. Under “Background image,” select “Enter URL” and paste the web address of the website you want to use. Once you’ve selected the website, click the “Add” button and your background will change.