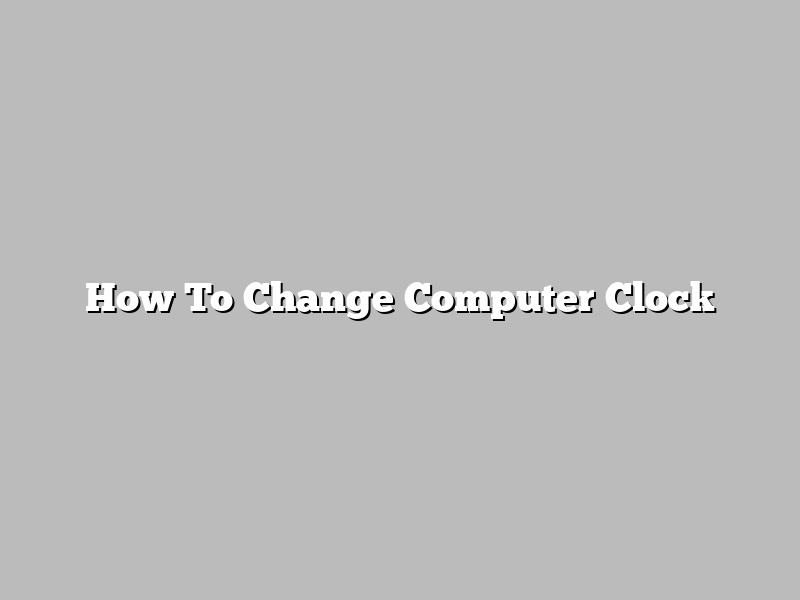How to Change Computer Clock
Your computer’s clock is used to track the time, and it’s necessary to have the correct time set in order for some programs to work correctly. You may need to change the time on your computer for a variety of reasons, such as to make sure your computer is displaying the correct time when you’re making a video call or to ensure that a time-sensitive program is running correctly.
Fortunately, changing the computer clock is a relatively easy process. This article will walk you through the steps necessary to change your computer’s time.
Windows
In Windows, the process for changing the computer clock is as follows:
1. Click on the time in the bottom-right corner of your screen.
2. Select “Change date and time settings.”
3. Under “Date and time,” use the “Change time zone” drop-down menu to select your time zone.
4. Change the time and date as necessary.
5. Click “OK.”
Mac
On a Mac, the process for changing the computer clock is as follows:
1. Open System Preferences.
2. Click on Date & Time.
3. Change the date and time as necessary.
4. Click “OK.”
Linux
On Linux, the process for changing the computer clock is as follows:
1. Open the Date and Time tool.
2. Change the date and time as necessary.
3. Click “Apply.”
Contents [hide]
- 1 Why can’t I change my computer clock?
- 2 How do I change the clock on my computer Windows?
- 3 How do I change the clock display on my laptop?
- 4 Why is my computer clock out of sync?
- 5 Why can’t I change my Date and time manually on Windows 10?
- 6 How do I change the clock format in Windows 10?
- 7 Why can’t I change my Date and time Windows 10?
Why can’t I change my computer clock?
In some cases, you might not be able to change your computer clock. This might be because the clock is controlled by the operating system, or because the hardware on your computer doesn’t allow for the change.
The clock on your computer is controlled by the operating system. This means that the clock is set to the time that the system was installed, and it can’t be changed. The time on your computer is also used to calculate file and directory timestamps. If the clock were to be changed, these timestamps would be inaccurate.
Some hardware on your computer, such as the BIOS, might also control the clock. This means that the clock can’t be changed without changing the BIOS settings.
How do I change the clock on my computer Windows?
Windows computers come with a pre-set time, but there may be times when you want to change it. This article will show you how to change the clock on your computer in Windows.
There are a few different ways to change the clock on your computer in Windows. The easiest way is to use the Control Panel.
To change the clock on your computer using the Control Panel, follow these steps:
1. Click on the Start Menu and type “Control Panel” into the search bar.
2. Click on the Control Panel icon that appears.
3. Click on the Clock, Language, and Region icon.
4. Click on the Change Date and Time button.
5. Change the time and date as needed and click on the OK button.
Another way to change the clock on your computer in Windows is by using the Date and Time Settings dialog box. To open this dialog box, follow these steps:
1. Click on the Start Menu and type “Date and Time” into the search bar.
2. Click on the Date and Time Settings icon that appears.
3. Click on the Change date and time button.
4. Change the time and date as needed and click on the OK button.
Finally, you can also change the clock on your computer by using the command prompt. To do this, follow these steps:
1. Click on the Start Menu and type “cmd” into the search bar.
2. Click on the Command Prompt icon that appears.
3. Type “net time /set” into the command prompt and press the Enter key.
4. Type in the new time and date and press the Enter key.
5. Close the command prompt window.
All of these methods will change the clock on your computer in Windows.
How do I change the clock display on my laptop?
A laptop’s clock display can be changed in the Control Panel.
To change the clock display on a laptop, first open the Control Panel. This can be done by clicking on the Start Menu and then selecting Control Panel.
The Control Panel can also be accessed by typing Control Panel into the search bar on the Start Menu.
Once the Control Panel is open, click on the Clock, Language, and Region option.
On the Clock, Language, and Region screen, click on the Change Date, Time, or Number Format option.
On the Change Date, Time, or Number Format screen, select the desired date and time format from the list and click on the OK button.
Why is my computer clock out of sync?
If your computer clock is out of sync, it means that the time displayed on your computer is not the same as the time on the rest of the world. This can be a problem because it can cause havoc with your schedule and make it difficult to keep track of appointments and events.
There are a few reasons why your computer clock might be out of sync. One possibility is that your computer’s time zone setting is incorrect. Another reason might be that your computer’s time setting is not synced up with the rest of the world.
If you think that your computer’s time zone setting might be incorrect, you can change it by going to the Control Panel and clicking on the Date and Time option. Once you’re in the Date and Time settings, you can click on the Change Time Zone button and select the correct time zone.
If you think that your computer’s time setting might be out of sync, you can try to fix it by going to the Control Panel and clicking on the Date and Time option. Once you’re in the Date and Time settings, you can click on the Change Date and Time button and adjust the date and time accordingly.
If you’re having trouble keeping your computer’s clock in sync, you might want to consider using a time synchronization tool. There are a number of these tools available, and they can help to keep your computer’s clock in sync with the rest of the world.
If your computer’s clock is out of sync, it can cause a lot of problems. Fortunately, there are a few things that you can do to fix it. If you think that your computer’s time zone setting might be incorrect, you can change it by going to the Control Panel and clicking on the Date and Time option. If you think that your computer’s time setting might be out of sync, you can try to fix it by going to the Control Panel and clicking on the Date and Time option. If you’re having trouble keeping your computer’s clock in sync, you might want to consider using a time synchronization tool.
Why can’t I change my Date and time manually on Windows 10?
Windows 10 is a great operating system, but one thing that has always been a bit of a pain is the inability to change the date and time manually. In previous versions of Windows, this was a simple task that could be performed by anyone. However, in Windows 10, it is not possible to change the date and time without using the command prompt.
There are a few reasons why Microsoft may have made this change. One possibility is that they are trying to make it more difficult for people to change the date and time so that they will be more likely to use the built-in features. Another possibility is that they are trying to make it more difficult for people to circumvent the time restrictions that are in place in certain regions.
Regardless of the reason, the fact is that it is now more difficult to change the date and time manually in Windows 10. If you want to change the date and time, you will need to use the command prompt. This is a bit of a hassle, but it is not too difficult to do.
To change the date and time using the command prompt, you will need to open the command prompt as administrator. To do this, open the Start menu and type “cmd” into the search bar. When the command prompt appears, right-click it and select ” Run as administrator”.
Once the command prompt is open, you will need to type the following command:
net stop time service
This command will stop the time service, which will allow you to change the date and time.
Next, you will need to type the following command:
reg add “HKLM\SYSTEM\CurrentControlSet\services\W32Time” /v NtPulsePeriod /t REG_DWORD /d 0xffff /f
This command will add a new registry key to the system. This key will tell the system not to pulse the time service.
Next, you will need to type the following command:
reg add “HKLM\SYSTEM\CurrentControlSet\services\W32Time” /v NtPulsePeriodResetTime /t REG_DWORD /d 0xffff /f
This command will add a new registry key to the system. This key will tell the system to reset the time service every time the system restarts.
Next, you will need to type the following command:
net start time service
This command will start the time service.
Once all of these commands have been run, the date and time will have been changed.
How do I change the clock format in Windows 10?
Windows 10 comes with a new, more modern look for the Clock and Date panel. By default, the time is displayed in 12-hour format, with the day of the week and the month name shown below the time. If you prefer to see the time in 24-hour format, or want to change the way the date is displayed, you can do so using the following steps:
1. Right-click on the Clock and Date panel, and select “Change date and time settings” from the menu.
2. In the Date and Time window, click on the “Date and Time” tab.
3. Under “Date Format”, select the “24-hour format” option.
4. Under “Time Format”, select the “Military time” option.
5. Click on the “OK” button to save your changes.
Why can’t I change my Date and time Windows 10?
Windows 10 users may find that they are unable to change their date and time settings. This can be a frustrating problem, as it can interfere with activities such as scheduling appointments or events. There are several possible causes of this issue, and there are several possible solutions as well.
One possible cause of the problem is that the Windows Time service is not running. To check this, open the Services window. To do this, press the Windows key, type “services.msc”, and press Enter. The Services window will open. In the list of services, look for the Windows Time service. If the service is not running, right-click it and choose Start.
Another possible cause of the problem is that the date and time are not set to the correct time zone. To check this, open the Date and Time settings window. To do this, press the Windows key, type “date and time”, and press Enter. The Date and Time settings window will open. In the Time zone section, make sure the correct time zone is selected.
If the date and time are not set to the correct time zone, the easiest solution is to set the time zone automatically. To do this, open the Date and Time settings window. To do this, press the Windows key, type “date and time”, and press Enter. The Date and Time settings window will open. In the Date and Time section, turn on the Set time automatically option.
If the date and time are not set to the correct time zone, and the Set time automatically option is not turned on, the next easiest solution is to set the date and time manually. To do this, open the Date and Time settings window. To do this, press the Windows key, type “date and time”, and press Enter. The Date and Time settings window will open. In the Date and Time section, set the date and time to the correct values.
If the date and time are not set to the correct values, the next easiest solution is to synchronize the date and time with a time server. To do this, open the Date and Time settings window. To do this, press the Windows key, type “date and time”, and press Enter. The Date and Time settings window will open. In the Date and Time section, turn on the Synchronize with an Internet time server option.