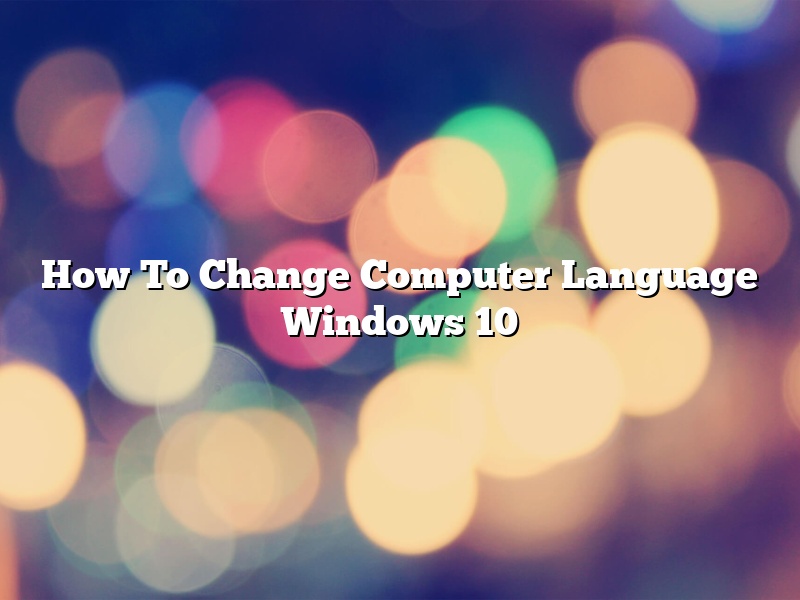Windows 10 is Microsoft’s latest operating system and it supports a variety of languages. If you want to change the language on your computer, follow the instructions below.
First, open the Start Menu and click on Settings.
Next, click on Time & language.
Under Region & language, click on Languages.
Under Preferred languages, select the language you want to use and click the Add button.
Windows will now install the necessary files for the new language.
When the installation is complete, the language will be added to the list of Preferred languages.
To switch to the new language, click on the language icon in the taskbar and select the language you want to use.
Windows will now switch to the new language.
Contents [hide]
- 1 Can you switch Windows 10 language?
- 2 How can I change my computer language?
- 3 What is the shortcut for language change?
- 4 How do I display the language bar in Windows 10?
- 5 How do you change the language back to English?
- 6 How do I change my computer back to English?
- 7 How do I show the language bar in Windows 10?
Can you switch Windows 10 language?
Yes, you can switch Windows 10 language. You can either do so from the Region & Language settings page, or by using the Control Panel.
To switch languages using the Region & Language settings page:
1. Open the Start menu and select Settings.
2. Select Time & language, and then Region & language.
3. Under Languages, select the language you want to use.
4. Click Options and select Set as default.
To switch languages using the Control Panel:
1. Open the Control Panel.
2. Select Clock, Language, and Region.
3. Under Region, select the language you want to use.
4. Click OK.
How can I change my computer language?
There may be times when you want to change the language your computer uses. Perhaps you’re working on a project for a class and need to use a different language, or you’re traveling to a country where the language is spoken differently than you’re used to. Whatever the reason, changing your computer’s language is a relatively simple process.
The language your computer uses is determined by the language settings of your operating system. To change your computer’s language, you’ll need to adjust these settings. Each operating system has a different way of doing this, so check your system’s documentation or support pages for more information.
In Windows, you can change your language settings by clicking the Start menu and selecting Control Panel. In the Control Panel, click on the Clock, Language, and Region icon, and then click on Change Language. In the dialog box that appears, select the language you want to use and click OK.
In macOS, you can change your language settings by opening the System Preferences window and clicking on the Keyboard icon. In the Keyboard Preferences window, click on the Input Sources tab, and then click the + button to add a new language. Select the language you want to use and click Add.
In Ubuntu, you can change your language settings by opening the System Settings window and clicking on the Language panel. In the Language Preferences window, select the language you want to use and click the Add button.
What is the shortcut for language change?
In computing, keyboard shortcuts are ways to perform actions by using one or more keys on the keyboard. They are usually combinations of two or more keystrokes. For example, in Microsoft Windows, the shortcut for minimizing all windows is Alt+F4.
There are many different keyboard shortcuts, and they can vary depending on the operating system and application you are using. Here are some common keyboard shortcuts:
Windows:
Ctrl+C: Copy
Ctrl+X: Cut
Ctrl+V: Paste
Ctrl+Z: Undo
Mac:
Cmd+C: Copy
Cmd+X: Cut
Cmd+V: Paste
Cmd+Z: Undo
Linux:
Ctrl+C: Copy
Ctrl+X: Cut
Ctrl+V: Paste
Ctrl+Z: Undo
How do I display the language bar in Windows 10?
Windows 10 users can display the language bar on the desktop by following a few simple steps.
First, open the Control Panel. To do this, click on the Start Menu and type “Control Panel” into the search bar. Then, click on the Control Panel icon that appears.
Next, click on the “Region and Language” option.
Under the “Language” section, click on the “Details” button.
In the “Window’s Language Bar” section, check the “Show the language bar on the desktop” option.
Click on the “Apply” button and then the “OK” button.
The language bar should now be displayed on the desktop.
How do you change the language back to English?
There are a few ways to change the language back to English on an iPhone. One way is to go into the Settings app and tap General. Then, tap Language & Region and tap English (United States) in the Region menu.
Another way to change the language back to English is to open the Settings app and tap General. Then, tap Keyboard and tap English in the Keyboards menu.
Another way to change the language back to English is to open the Settings app and tap General. Then, tap Accessibility and tap VoiceOver. Tap the Language button at the top of the screen and tap English.
How do I change my computer back to English?
If you want to change your computer language from a foreign language back to English, there are a few simple steps you can take. This process will work for most versions of Windows, as well as MacOS.
First, you’ll need to open the Control Panel on your computer. In Windows, this can be done by pressing the Windows key and typing “control panel.” In MacOS, you can open the Control Panel by going to the Apple menu and selecting “System Preferences.”
Next, select “Region and Language” from the Control Panel. This will open a new window with a list of languages.
Near the top of the window, you’ll see a list of languages that your computer is currently set to. To the right of this list, there is a button that says “Change Language.” Click this button.
This will open a new window with a list of languages that your computer can use. In the list, find “English” and select it.
Next, click the “Details” button. This will open a new window with a list of keyboard layouts that are compatible with English.
Near the top of the window, you’ll see a list of keyboard layouts that are currently set to your computer. To the right of this list, there is a button that says “Change Keyboard.” Click this button.
This will open a new window with a list of keyboard layouts that are compatible with English. In the list, find “US English” and select it.
Click the “OK” button to close all of the windows. Your computer will now be set to English.
How do I show the language bar in Windows 10?
The language bar in Windows 10 is a toolbar that lets you quickly and easily change the language settings for your PC. It can be useful if you need to type in a language that’s not your default language, or if you want to see the text of a document in a different language.
In Windows 10, the language bar is hidden by default. However, it’s easy to show it if you need it. Just follow these steps:
1. Open the Settings app.
2. Select Time & Language.
3. Select Region & Language.
4. Under Language, click on the Details button.
5. Under Add a language, select the language that you want to add.
6. Click on the Options button.
7. Under Show the language bar in the taskbar, select the checkbox.
8. Click on the OK button.
The language bar will now be displayed in the taskbar on the bottom of your screen.