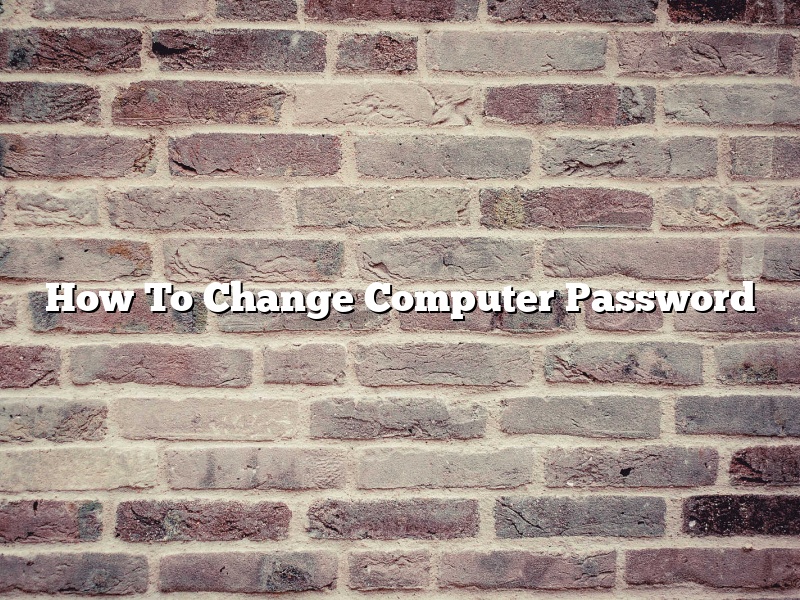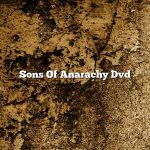Changing your computer password is an important step in protecting your online identity and data. Here is a step-by-step guide on how to change your computer password:
1. Open the System Preferences window.
2. Click on the Accounts icon.
3. Select the Login Items tab.
4. Click on the “-” button below the list of items to remove your old password.
5. Type in your new password and confirm it.
6. Click on the “-” button below the list of items to remove your old password.
7. Click on the “Login” button.
8. Enter your new password and click on the “Login” button.
Contents [hide]
- 1 How do I change my Windows 10 login password?
- 2 How do I change my computer login?
- 3 How do I change my lock screen password on my laptop?
- 4 Why I can’t change my password on the computer?
- 5 How do you reset a password on a HP laptop?
- 6 How do I change my password on my HP laptop Windows 10?
- 7 How do I find my username and password for Windows 10?
How do I change my Windows 10 login password?
How do I change my Windows 10 login password?
If you want to change your Windows 10 login password, you can do so by following these steps:
1. Open the Settings app.
2. Select Accounts.
3. Select Sign-in options.
4. Select Change password.
5. Enter your current password and then enter your new password.
6. Confirm your new password.
7. Click Change password.
How do I change my computer login?
There are a few ways that you can change your computer login.
One way is to go to the control panel and select user accounts.
From here, you can click on the change my password button and follow the prompts.
Another way to change your computer login is to go to the start menu and select settings.
From here, select accounts and then family and other users.
From here, you can select the add someone else to this computer button and follow the prompts.
How do I change my lock screen password on my laptop?
Changing your laptop’s lock screen password is a process that can be completed in a few simple steps. While the specific steps that need to be followed may vary depending on the make and model of your laptop, the basic process is generally the same.
The first step is to open your laptop and locate the settings for the lock screen. This can usually be found in the Control Panel or the System Preferences menu. Once you have found the appropriate settings, you will need to enter your current password to unlock them.
From here, you will be able to change the password for your lock screen. You will need to enter the new password twice to confirm it. Once you have finished, be sure to save your changes and close the window.
If you have any problems changing your lock screen password, or you are not sure how to do it, you can consult the manufacturer’s website or your laptop’s user manual.
Why I can’t change my password on the computer?
There are a few reasons why you might not be able to change your password on your computer. One reason could be that you don’t have the correct permissions to change the password. Another reason could be that the administrator has locked the account or set a password policy that doesn’t allow users to change their passwords.
If you don’t have the correct permissions to change your password, you can ask the administrator to give you the necessary permissions. If the administrator has locked the account or set a password policy that doesn’t allow users to change their passwords, you may not be able to change your password unless you can provide evidence that you are the rightful owner of the account.
How do you reset a password on a HP laptop?
There may come a time when you need to reset your password on a HP laptop. Maybe you’ve forgotten your password, or maybe someone else has access to your laptop and you need to change your password to keep your data secure. Whatever the reason, resetting your password is a process that can be easily completed on a HP laptop.
The first thing you’ll need to do is start your laptop and login as you normally would. Once you’re logged in, you’ll need to open a browser window and go to the HP website. From there, you’ll need to select the Support tab and then select the Product Support page.
Once you’re on the Product Support page, you’ll need to select your product and then select the Support Software and Drivers page. From there, you’ll need to scroll down until you see the BIOS and System Software page. Underneath that page, you’ll see a section called Password Reset.
In the Password Reset section, you’ll find a link that says Download HP BIOS Password Reset Utility. Once you’ve clicked on that link, you’ll be taken to a new page where you can select your operating system. After you’ve selected your operating system, you’ll need to download the HP BIOS Password Reset Utility.
Once the HP BIOS Password Reset Utility has been downloaded, you’ll need to open it and run it. The utility will ask you to enter your product number. Once you’ve entered your product number, you’ll be asked to enter your serial number. After you’ve entered your serial number, you’ll be asked to enter your product name.
After you’ve entered your product name, you’ll be asked to enter your current password. After you’ve entered your current password, you’ll be asked to enter a new password. After you’ve entered your new password, you’ll be asked to confirm your new password. Once you’ve confirmed your new password, you’ll be asked to enter your current password again.
After you’ve entered your current password again, you’ll be asked to enter your new password again. After you’ve entered your new password again, you’ll be asked to press the enter key. Once you’ve pressed the enter key, the HP BIOS Password Reset Utility will reset your password.
After your password has been reset, you’ll be asked to restart your laptop. Once your laptop has restarted, you’ll be able to login with your new password.
How do I change my password on my HP laptop Windows 10?
You can change your password on your HP laptop Windows 10 in a number of ways. One way is to go to the Settings menu and select Accounts. From there, select Sign-in options and then Change password. Another way is to open the Start menu and type Change my password. Select the Change my password option in the search results.
When you change your password, you will be asked to provide your current password and then enter your new password twice. Make sure that your new password is strong and that you can remember it.
How do I find my username and password for Windows 10?
Windows 10 is a personal computer operating system released by Microsoft in July 2015. It is the latest version of the Windows operating system.
Windows 10 is designed to be a more user-friendly operating system than previous versions of Windows. One way that Windows 10 makes life easier for users is by automatically logging them in to their account after startup.
If you forget your username or password, don’t worry – there is a way to find out what they are.
In this article, we will show you how to find your username and password for Windows 10.
How to find your Windows 10 username
If you forget your Windows 10 username, there is a way to find it out.
To find your Windows 10 username, open the Control Panel and click on User Accounts.
In the User Accounts window, click on Manage another account.
In the Manage another account window, click on the account for which you want to find the username.
The username for that account will be displayed in the User name field.
How to find your Windows 10 password
If you forget your Windows 10 password, there is a way to find it out.
To find your Windows 10 password, open the Control Panel and click on User Accounts.
In the User Accounts window, click on Manage another account.
In the Manage another account window, click on the account for which you want to find the password.
The password for that account will be displayed in the Password field.