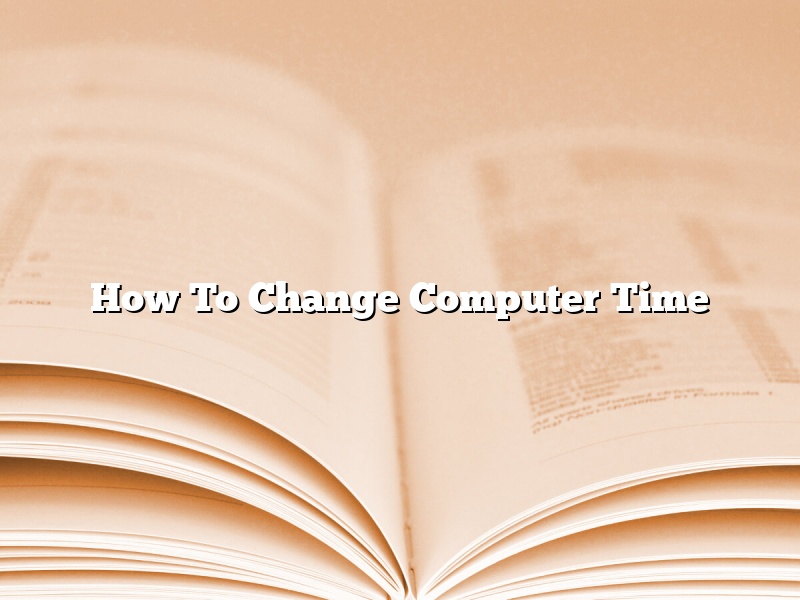Your computer’s clock is probably set to the local time of your computer’s geographic location. But there may be times you want to change it to a different time zone. This could be for business or personal reasons.
There are a few ways to change your computer’s time zone. The easiest way is to use the Control Panel.
1. Open the Control Panel.
2. Click on Date and Time.
3. In the Date and Time window, click on Change Time Zone.
4. A list of time zones will appear. Choose the time zone that you want your computer to use.
5. Click on OK.
Your computer’s time zone will now be changed.
If you don’t want to use the Control Panel, you can also change your computer’s time zone using the command prompt.
1. Open the command prompt.
2. Type “tzutil /l” and press Enter.
3. A list of time zones will appear. Choose the time zone that you want your computer to use.
4. Type “tzutil /s” and press Enter.
5. Your computer’s time zone will now be changed.
Regardless of which method you use, be sure to restart your computer for the change to take effect.
Contents [hide]
- 1 Can I manually change the time on my computer?
- 2 How do I set the correct time on my computer?
- 3 Why is my time wrong on my computer?
- 4 How do I change the Date and time my computer is automatically?
- 5 Why can’t I change the time on Windows 10?
- 6 How do I manually change the time on Windows?
- 7 Why does my computer think I’m in a different time zone?
Can I manually change the time on my computer?
Yes, you can manually change the time on your computer. This is done by editing the time zone information on your computer.
To manually change the time on your computer, follow these steps:
1. Open the Date and Time dialog box.
2. On the Date and Time tab, click the Change time zone button.
3. In the Time zone list, select the time zone that you want to use.
4. Click the OK button.
5. In the Date and Time dialog box, adjust the time and date settings as needed.
6. Click the OK button.
7. Close the Date and Time dialog box.
How do I set the correct time on my computer?
There are a few different ways to set the time on your computer, depending on your operating system. In this article, we will cover how to set the time on a Windows computer, as well as how to set the time zone.
To set the time on a Windows computer, click on the time in the bottom right-hand corner of your screen. This will open a window with the current time and date. To change the time, click on the box next to “Date” and type in the new date. To change the time, click on the box next to “Time” and type in the new time.
If you want to change the time zone, click on the “Time Zone” tab. Here, you can click on the map to select a new time zone, or type in the name of a time zone.
If you have a computer with a different operating system, such as MacOS or Linux, the process for setting the time will be different. For more information on how to set the time on a MacOS computer or a Linux computer, please consult the operating system’s manual.
Why is my time wrong on my computer?
Your computer clock is likely incorrect for a number of reasons. In this article, we’ll explore some of the most common reasons why your computer time might be off and how to correct it.
One of the most common reasons for a computer’s time being off is that the time zone settings are incorrect. If your computer is set to a time zone that is different from your physical location, your clock will be off by the corresponding number of hours. To change your time zone settings, open the Control Panel on your computer and click on the Clock, Language, and Region category. Under Date and Time, click on Change Date and Time Settings. The Time Zone tab will allow you to change your time zone settings.
Another common reason for a computer’s time being off is that the clock is not set to the correct time. If your computer is not set to the correct time, it will be off by the corresponding number of hours. To set your computer clock to the correct time, open the Control Panel on your computer and click on the Clock, Language, and Region category. Under Date and Time, click on Change Date and Time Settings. The Date and Time tab will allow you to set your computer clock to the correct time.
A third common reason for a computer’s time being off is that the time synchronization settings are incorrect. If your computer is not syncing its time with a time server, it will be off by the corresponding number of hours. To change your time synchronization settings, open the Control Panel on your computer and click on the Clock, Language, and Region category. Under Date and Time, click on Change Date and Time Settings. The Internet Time tab will allow you to change your time synchronization settings.
If your computer’s time is still incorrect after adjusting these settings, there may be a problem with your computer’s clock. To troubleshoot this problem, you can use the Microsoft Fix It tool. The Microsoft Fix It tool is a free, online tool that can help you troubleshoot and fix common problems with your computer. To use the Microsoft Fix It tool, visit the Microsoft Fix It website and click on the Start Now button. In the list of problems, click on the link for Fix your computer’s clock. This will open the Microsoft Fix It tool. Click on the Next button and then follow the instructions on the screen to fix your computer’s clock.
How do I change the Date and time my computer is automatically?
There may be times when you need to change the date and time on your computer. This can be done automatically or manually.
If you need to change the date and time on your computer automatically, you can use the Network Time Protocol (NTP). NTP is a protocol that allows computers to synchronize their clocks over a network. To use NTP, you will need to configure your computer to use a time server.
If you need to change the date and time on your computer manually, you can use the Date and Time settings in Windows. To change the date and time in Windows, follow these steps:
1. Open the Control Panel.
2. Click the Date and Time icon.
3. Click the Date and Time tab.
4. Change the date and time.
5. Click the OK button.
Why can’t I change the time on Windows 10?
Windows 10 is a great operating system, but one thing that can be frustrating for users is that they can’t change the time on it. In this article, we’ll discuss the reasons why you can’t change the time on Windows 10, and we’ll provide some workarounds to help you get around this limitation.
One of the reasons you can’t change the time on Windows 10 is that the operating system is configured to sync the time with the time server. This is done to ensure that all users have the same time setting, and to help prevent time-related errors.
If you want to change the time on Windows 10, you can do so by manually configuring the time server. To do this, open the Control Panel and click on Date and Time. In the Date and Time window, click on the Change Time Zone button.
In the Time Zone window, click on the Change Settings button. In the Date and Time Settings window, scroll down to the Time Zone section and click on the Change button.
In the Select Time Zone window, select the time zone that you want to use and click on the OK button. Windows 10 will then sync with the time server for that time zone.
If you want to synchronize the time with a different time zone, you can do so by clicking on the Sync with Another Time Server check box and selecting the time server that you want to use.
If you want to disable the time synchronization feature, you can do so by unchecking the Sync with Another Time Server check box.
Another reason you can’t change the time on Windows 10 is that the operating system is configured to automatically adjust the time based on your location. This is done to ensure that the time is accurate for your region.
If you want to adjust the time on Windows 10, you can do so by disabling the automatic time adjustment feature. To do this, open the Control Panel and click on Date and Time. In the Date and Time window, click on the Change Time Zone button.
In the Time Zone window, click on the Change Settings button. In the Date and Time Settings window, scroll down to the Time Zone section and uncheck the Automatically adjust clock for Daylight Saving Time check box.
Windows 10 will then use the time zone that you selected in the previous steps.
If you want to synchronize the time with a different time zone, you can do so by clicking on the Sync with Another Time Server check box and selecting the time server that you want to use.
If you want to disable the time synchronization feature, you can do so by unchecking the Sync with Another Time Server check box.
These are the main reasons why you can’t change the time on Windows 10. If you want to change the time on your computer, you can do so by manually configuring the time server or disabling the automatic time adjustment feature.
How do I manually change the time on Windows?
Windows allows you to manually change the time, date, and time zone. This can be useful if the automatic time synchronization feature is not working correctly or if you need to change the time for some other reason.
To manually change the time on Windows, follow these steps:
1. Open the Date and Time settings window. You can do this by clicking on the Date and Time icon in the notification area of the taskbar, or by opening the Control Panel and clicking on the Date and Time icon.
2. In the Date and Time settings window, click on the Change date and time button.
3. In the Change date and time window, set the date, time, and time zone to the values that you want.
4. Click on the OK button to save your changes.
Why does my computer think I’m in a different time zone?
Most computers are set to the time zone of the location they are bought in. However, there may be times when your computer thinks you are in a different time zone. This can be due to a number of reasons, such as your location being changed in Windows, or your time zone being incorrect in your computer’s settings.
One way to check if your computer is in the correct time zone is to open the Date and Time settings in Control Panel. If your time zone is incorrect, you can change it here. If your computer is still displaying the wrong time zone after changing it in Date and Time, there may be a problem with your Windows Time service. You can troubleshoot this problem by following Microsoft’s guide.
If your computer is set to the correct time zone but is still displaying the wrong time, the problem may be with your BIOS. To fix this, you can try updating your BIOS to the latest version.
If you are still having problems with your computer’s time zone after trying all of these solutions, it is possible that your computer is infected with a virus that is changing your time zone. In this case, you should scan your computer for viruses and remove any that are found.