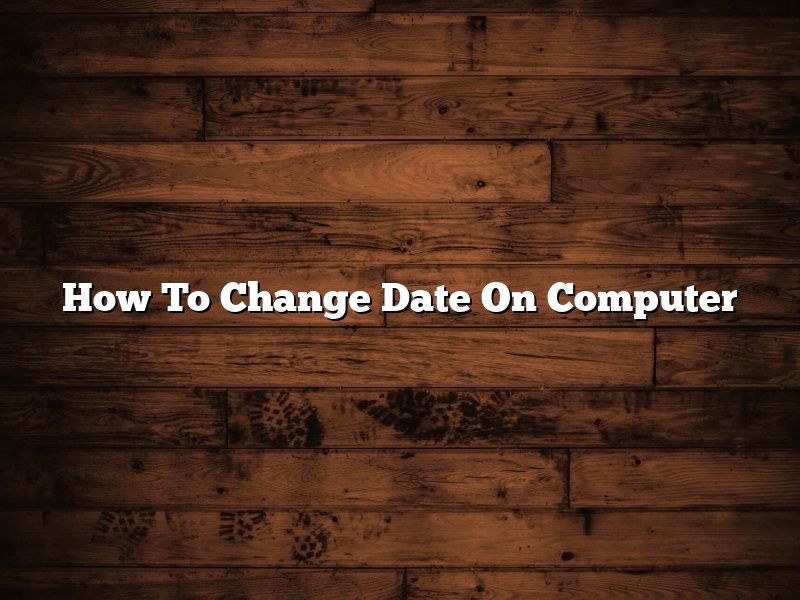When you need to change the date on your computer, it’s easy to do. You can change the date to match the present day, or to a different date in the past or future.
To change the date on your computer, you’ll need to open the Date and Time settings. On Windows, this can be done by opening the Control Panel and clicking on the Date and Time icon. On macOS, this can be done by opening the System Preferences and clicking on the Date and Time icon.
Once you’ve opened the Date and Time settings, you can change the date by clicking on the Change Date and Time button. You can also change the time by clicking on the Change Time button.
Once you’ve changed the date and time, you’ll need to click on the OK button to save your changes.
Contents
- 1 How do I manually change the Date on my computer?
- 2 How do I change the Date in Windows 10?
- 3 How do I change my computer Date from DD MM to YYYY?
- 4 How do I fix the Date and time on my computer permanently?
- 5 Why can’t I change the date and time on my computer?
- 6 How do I change the time and date on my computer without Admin rights?
- 7 Why can’t I change my date and time Windows 10?
How do I manually change the Date on my computer?
Computers keep track of the date and time using a system called Coordinated Universal Time (UTC). The date and time on your computer is set to UTC by your operating system, and cannot be changed manually.
To change the date and time on your computer, you will need to adjust your operating system’s settings. The process for doing this varies depending on the operating system you are using.
For Windows 10 users, open the Settings app, select System, and then click on Date & Time. You can then adjust the date and time settings to your desired values.
For Mac users, open the System Preferences app, select Date & Time, and then adjust the date and time settings to your desired values.
For Linux users, the process for changing the date and time varies depending on the distribution you are using. Consult your distribution’s documentation for more information.
If you need to change the date and time on your computer for a specific purpose (for example, to match the date and time on a device you are using), you can do so by adjusting the time zone settings.
For Windows 10 users, open the Settings app, select System, and then click on Date & Time. Under Time Zone, select the desired time zone from the list.
For Mac users, open the System Preferences app, select Date & Time, and then click on the Time Zone tab. Select the desired time zone from the list.
For Linux users, the process for changing the time zone varies depending on the distribution you are using. Consult your distribution’s documentation for more information.
Changing the date and time on your computer can be a useful way to keep your computer’s clock in sync with the time on other devices, or to temporarily change the date and time to match a specific event. However, it is important to remember that the date and time on your computer should not be changed unless necessary, as doing so can cause problems with certain applications and services.
How do I change the Date in Windows 10?
Windows 10 offers a number of ways to change the date on your computer. You can use the Settings app, the Control Panel, or the Date and Time command in the Command Prompt.
To change the date using the Settings app, open the app and click on the Time & Language category. In the Date and time section, click on the Change button.
The Date and Time dialog box will appear. You can use this dialog box to change the date, time, time zone, and language settings.
To change the date, click on the Date tab and use the calendar to choose the date you want. To change the time, click on the Time tab and use the slider to set the time.
If you want to change the time zone, click on the Time zone tab and use the list to select the time zone you want.
If you want to change the language, click on the Language tab and use the list to select the language you want.
When you’re done making changes, click on the OK button.
You can also change the date and time using the Control Panel. To open the Control Panel, click on the Start button, type Control Panel in the search box, and then click on the Control Panel icon.
In the Control Panel, click on the Date and Time icon.
The Date and Time Properties dialog box will appear. You can use this dialog box to change the date, time, time zone, and language settings.
To change the date, click on the Date tab and use the calendar to choose the date you want. To change the time, click on the Time tab and use the slider to set the time.
If you want to change the time zone, click on the Time zone tab and use the list to select the time zone you want.
If you want to change the language, click on the Language tab and use the list to select the language you want.
When you’re done making changes, click on the OK button.
You can also change the date and time using the Date and Time command in the Command Prompt. To open the Command Prompt, click on the Start button, type Command Prompt in the search box, and then click on the Command Prompt icon.
In the Command Prompt, type date and press the Enter key.
The date command will display the current date. To change the date, type date mm-dd-yyyy and press the Enter key.
For example, if you want to change the date to September 1, 2016, you would type date 09-01-2016 and press the Enter key.
The date will change to the new date.
How do I change my computer Date from DD MM to YYYY?
Changing the date on your computer is a relatively simple process, and can be done in a few easy steps.
First, open the Control Panel on your computer. This can be done by clicking on the Start Menu and then selecting Control Panel.
Once the Control Panel is open, click on the Date and Time option.
Under the Date and Time tab, click on the Change date and time… button.
A new window will open, and you will be able to change the date and time settings. To change the date, simply select the month, day, and year you would like to change it to, and then click on the Change button.
To change the time, select the hour, minute, and seconds you would like to change it to, and then click on the Change button.
When you are finished, click on the OK button to save your changes.
How do I fix the Date and time on my computer permanently?
Your computer’s date and time are important for many reasons. They help your computer keep track of time-sensitive tasks, such as when to automatically save your work, and they also play a role in determining how long certain digital content is valid. If the date and time on your computer are incorrect, you may run into all sorts of problems. Fortunately, there are a few ways to fix the date and time on your computer permanently.
One way to fix the date and time on your computer is to use the date and time settings in your operating system. In Windows, for example, you can access these settings by clicking on the “Date and Time” link in the Control Panel. This will open a window where you can adjust the date, time, time zone, and other settings.
If your computer’s date and time are incorrect because of an incorrect time zone setting, you may be able to fix the problem by adjusting your time zone in the date and time settings window. If your computer is set to the wrong time zone, the date and time on your computer may be incorrect by several hours.
If your computer’s date and time are incorrect because of an incorrect date setting, you may be able to fix the problem by adjusting the date in the date and time settings window. If your computer is set to the wrong date, the date and time on your computer may be incorrect by several days.
Another way to fix the date and time on your computer is to use a third-party utility. There are a number of utilities available that can help you fix the date and time on your computer. One of the most popular utilities is called “Date and Time Repair.” Date and Time Repair is a free utility that is available for download from the Microsoft website.
Date and Time Repair is a small utility that is easy to use. To use Date and Time Repair, simply download and install the utility, and then run it. The utility will open a window where you can adjust the date and time. Date and Time Repair also includes a number of other features, such as the ability to change the time zone and to adjust the time display on your computer.
If you are having trouble fixing the date and time on your computer, you may want to consult your computer’s documentation. Many computers include a section in the documentation that explains how to fix the date and time. If you are unable to find the documentation for your computer, you can often find it on the manufacturer’s website.
Why can’t I change the date and time on my computer?
There can be a few reasons why you might not be able to change the date and time on your computer. Your computer’s date and time might be automatically synchronized with a remote server, or you might need administrative privileges to make the change.
One potential reason for why you might not be able to change your computer’s date and time is that your computer is configured to automatically synchronize its date and time with a remote server. In this case, you might need to change the settings on your computer or on the remote server in order to change your computer’s date and time.
Another potential reason for why you might not be able to change your computer’s date and time is that you might not have the appropriate administrative privileges. If you’re not an administrator on your computer, you might not be able to change your computer’s date and time.
If you’re not able to change your computer’s date and time for one of the reasons listed above, you might be able to contact your system administrator or the manufacturer of your computer for help.
How do I change the time and date on my computer without Admin rights?
When it comes to your computer’s time and date, it’s important to keep them accurate and up-to-date. However, you may not have admin rights to make changes to these settings. Don’t worry, there are a few ways to change the time and date on your computer without admin rights.
One way to change the time and date on your computer without admin rights is to use the command prompt. To do this, open the command prompt by typing “cmd” into the search bar and pressing enter. Once the command prompt is open, type “net time” and press enter. This will show you the current time and date on your computer. To change the time and date, type “net time /set” and press enter. This will open a window where you can type in the new time and date.
Another way to change the time and date on your computer without admin rights is to use the Group Policy Editor. To do this, open the Group Policy Editor by typing “gpedit.msc” into the search bar and pressing enter. Once the Group Policy Editor is open, navigate to the following folder:
Computer Configuration > Administrative Templates > System > Date and Time
Once you’re in this folder, you can double-click on the “Set the time zone” policy to change the time zone on your computer. You can also double-click on the “Date and time” policy to change the date and time on your computer.
Finally, you can also change the time and date on your computer without admin rights by using a third-party app. There are a number of apps available that allow you to change the time and date on your computer without admin rights. One such app is Clockify. Clockify is a free app that allows you to change the time and date on your computer, as well as keep track of your time usage.
No matter which method you choose, it’s important to make sure that your computer’s time and date are accurate and up-to-date. Keeping your computer’s time and date accurate can help you stay organized and avoid any confusion.
Why can’t I change my date and time Windows 10?
In Windows 10, you can change your date and time settings to match the time zone and regional settings of another country. However, there are some occasions when you might not be able to change your date and time.
There are a few reasons why you might not be able to change your date and time in Windows 10. One reason is that your administrator might have prevented you from changing your date and time. Another reason is that you might be using a metered connection, and your administrator has set a limit on the date and time that you can change.
If you’re using a metered connection, you might be able to change your date and time settings if your administrator has set the limit to “No Limit.” To do this, open the Settings app, and then select Network & Internet. Under “Status,” select the network you’re connected to, and then select Change adapter options. Right-click your network adapter, and then select Properties. Select the Sharing tab, and then select the Allow changes check box.
If you’re not using a metered connection, and you’re unable to change your date and time, your administrator might have prevented you from doing so. In this case, you’ll need to contact your administrator for help.