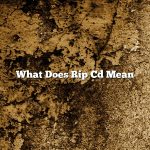If you’ve forgotten your iPhone’s passcode, you can reset it using iTunes on a computer.
To reset your iPhone’s passcode, you’ll need to erase your device and set it up again. This will erase all of your data and settings, including the passcode.
Make sure you have a recent backup of your data before you erase your device.
If you don’t have a backup, or if you want to erase your device without setting up a new passcode, you can use recovery mode to erase your device.
Connect your iPhone to the computer you usually use to sync it.
Open iTunes and select your iPhone.
If your iPhone is passcode-protected, you’ll need to enter the passcode to continue.
Click the “Restore” button.
iTunes will erase your device and restore its factory settings.
Once your device has been restored, you’ll need to set it up again.
Enter your device’s passcode to continue.
If you forget your device’s passcode, you can reset it using iTunes on a computer.
To reset your iPhone’s passcode, you’ll need to erase your device and set it up again. This will erase all of your data and settings, including the passcode.
Make sure you have a recent backup of your data before you erase your device.
If you don’t have a backup, or if you want to erase your device without setting up a new passcode, you can use recovery mode to erase your device.
Connect your iPhone to the computer you usually use to sync it.
Open iTunes and select your iPhone.
If your iPhone is passcode-protected, you’ll need to enter the passcode to continue.
Click the “Restore” button.
iTunes will erase your device and restore its factory settings.
Once your device has been restored, you’ll need to set it up again.
Enter your device’s passcode to continue.
Contents [hide]
Can I reset my iPhone passcode from my computer?
Yes, you can reset your iPhone passcode from your computer. You can do this by using the Find My iPhone tool on iCloud.com.
Can you change your phone passcode from your computer?
Yes, you can change your phone passcode from your computer. To do this, you’ll need to have access to your phone’s settings menu. From there, you can change your passcode to a new, more secure code.
If you don’t have access to your phone’s settings menu, you can still change your passcode from your computer. To do this, you’ll need to have a USB cable that can connect your phone to your computer. Once you have the cable, you can follow these steps:
1. Connect your phone to your computer.
2. Open up a web browser and go to Google.com.
3. In the search bar, type in “change phone passcode.”
4. Click on the first result.
5. Follow the instructions on the website.
6. Once you’ve changed your passcode, disconnect your phone from your computer.
If you forget your phone’s passcode, you can reset it using your computer. To do this, you’ll need to have access to your phone’s settings menu. From there, you can reset your passcode to a new, more secure code.
If you don’t have access to your phone’s settings menu, you can still reset your passcode from your computer. To do this, you’ll need to have a USB cable that can connect your phone to your computer. Once you have the cable, you can follow these steps:
1. Connect your phone to your computer.
2. Open up a web browser and go to Google.com.
3. In the search bar, type in “reset phone passcode.”
4. Click on the first result.
5. Follow the instructions on the website.
6. Once you’ve reset your passcode, disconnect your phone from your computer.
Can you change the passcode on your iPhone remotely?
Passcodes are an important part of iPhone security. They protect your device from unauthorized access, and keep your data safe. But what happens if you forget your passcode, or if someone else knows it and tries to access your phone?
Fortunately, you can change your passcode remotely, without having to access your iPhone. Here’s how:
1. Go to iCloud.com and sign in with your Apple ID.
2. Click on “Find My iPhone”.
3. Click on “All Devices”.
4. Select the iPhone you want to change the passcode for.
5. Click on “Change Passcode”.
6. Enter your current passcode.
7. Enter your new passcode twice.
8. Click on “Change Passcode”.
Your new passcode will be applied to your iPhone.
How do you unlock an iPhone if you forgot your passcode?
Passcodes are essential for securing your iPhone, but what if you forget it? In this article, we’ll show you how to unlock your iPhone if you forgot your passcode.
If you’ve forgotten your iPhone’s passcode, the first thing you’ll need to do is restore your device. This will erase all of your data and settings, but it will also remove the passcode.
To restore your iPhone, connect it to your computer and open iTunes. Once your device is connected, select “Restore” from the Summary panel. iTunes will then restore your device to its factory settings.
If you’ve forgotten your iPhone’s passcode and you can’t restore it, you’ll need to take it to an Apple Store or call Apple Support. Apple will be able to help you unlock your device and bypass the passcode.
How do I unlock my iPhone from my computer?
There may come a time when you need to unlock your iPhone from your computer. Perhaps you want to transfer files between the devices, or you’re locked out of your iPhone and need to reset it. Here’s how to do it.
First, make sure that you have the latest version of iTunes installed on your computer. Then, connect your iPhone to your computer using the USB cable.
iTunes should automatically open and recognize your iPhone. If it doesn’t, open iTunes manually. In the toolbar, select your iPhone in the list of devices.
In the Summary panel, click the “Phone Number” field and enter your iPhone’s passcode.
Next, click the “Backup Now” button to back up your iPhone to your computer.
Click the “Restore iPhone” button.
iTunes will ask you if you want to restore your iPhone from a backup or set it up as a new iPhone. If you want to restore from a backup, select the backup and click the “Restore” button.
If you don’t have a backup, or you want to start over with a fresh iPhone, select “Set up as a new iPhone” and click the “Continue” button.
iTunes will ask you to confirm that you want to erase your iPhone and set it up as a new iPhone. Click the “Erase” button to erase your iPhone and set it up as a new iPhone.
Your iPhone will be erased and set up as a new iPhone.