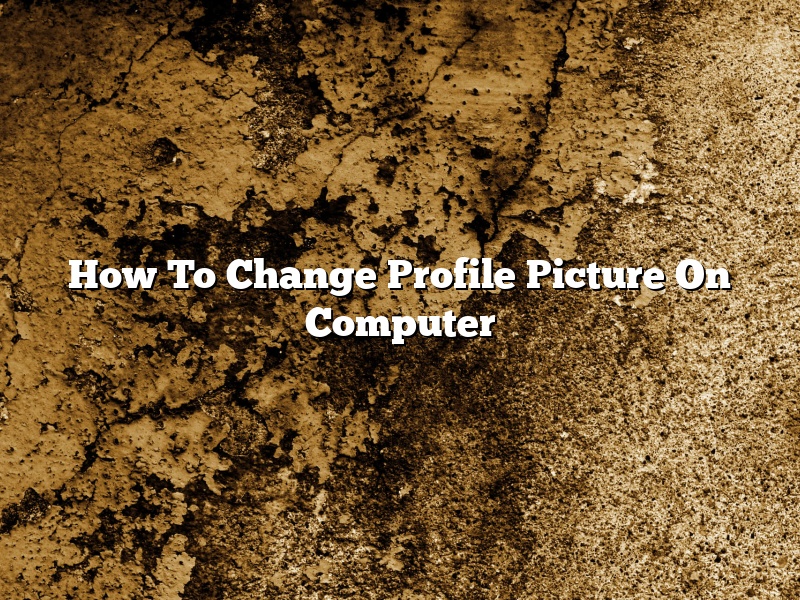Profile pictures are a great way to show off your personality and style on social media websites like Facebook, LinkedIn, and Twitter. However, if you’d like to change your profile picture, it can be a little tricky. In this article, we’ll show you how to change your profile picture on your computer.
First, you’ll need to find the picture that you want to use as your new profile picture. You can either use a picture that you’ve taken yourself, or you can use a picture that someone else has taken. Once you’ve found the picture that you want to use, you’ll need to save it to your computer.
Once the picture is saved to your computer, you’ll need to open up the photo editing software that you’re using. In this article, we’re using Photoshop, but you can use any photo editing software that you like.
Once the photo editing software is open, you’ll need to open the picture that you want to use as your profile picture. Once the picture is open, you’ll need to resize it so that it’s the right size for your profile picture.
Once the picture is the right size, you’ll need to save it as a JPEG file. To do this, go to File > Save As. When the Save As window pops up, make sure that you save the file as a JPEG file.
Once the picture is saved as a JPEG file, you’ll need to upload it to the website that you want to use it on. To do this, go to the website, click on the Profile Picture button, and select the picture that you want to use.
That’s all there is to it! Now you know how to change your profile picture on your computer.
Contents
- 1 How do I change my chrome profile picture?
- 2 Where is my profile picture on my computer?
- 3 How do I change my user photo?
- 4 How do I change my user account picture in Windows 10?
- 5 How do I change my profile picture on Google Chrome 2022?
- 6 Why can’t I change my profile picture on Google?
- 7 How do I put a picture on my login screen?
How do I change my chrome profile picture?
Changing your profile picture on Chrome is a simple process. You can either use a picture from your computer or you can use a picture from the internet.
To use a picture from your computer, click on the profile picture in the top right corner of the Chrome window and select “Change picture.” Then, select “Upload photo.” You can then choose a picture from your computer.
To use a picture from the internet, click on the profile picture in the top right corner of the Chrome window and select “Change picture.” Then, select “Browse.” You can then select a picture from the internet.
Where is my profile picture on my computer?
Your profile picture is located on your computer in a specific location, depending on the operating system you are using. In this article, we will show you where to find your profile picture on your computer, using both Windows and Mac operating systems.
For Windows users, your profile picture is located in the C:\Users\\AppData\Roaming\Microsoft\Windows\Photos\ folder. To find this folder, open File Explorer and click on This PC. Then, click on the C: drive, and open the Users folder. Finally, open the folder with your username, and click on the AppData folder. Inside the AppData folder, you will see the Photos folder, which contains your profile picture.
For Mac users, your profile picture is located in the /Users//Pictures/ folder. To find this folder, open a Finder window and click on the Finder icon in the Dock. Then, click on the Home folder, and open the Pictures folder. Inside the Pictures folder, you will see the folder for your username, which contains your profile picture.
How do I change my user photo?
You can change your user photo in your account settings. Just follow these simple steps:
1. Go to your account settings.
2. Click on ‘Change photo’.
3. Select the photo you want to use.
4. Click ‘Change photo’.
How do I change my user account picture in Windows 10?
Changing your user account picture in Windows 10 is a simple process. First, open the Settings app by pressing the Windows key and typing “Settings.” Click on the Accounts category, and then select “Change account picture.”
From here, you can choose to either use a picture from your PC or from your online accounts. If you choose to use a picture from your PC, you can select it from your Pictures library, or you can take a new picture with your webcam. If you choose to use an online picture, you can select it from your Facebook, Google+, or LinkedIn accounts.
After you’ve selected your picture, click “Change picture.” You can also choose to make your account picture a profile picture for your online accounts by checking the “Make this my profile picture” box.
How do I change my profile picture on Google Chrome 2022?
Changing your profile picture on Google Chrome is a fairly simple process. However, there are a few steps that you need to take in order to make sure that the picture is uploaded correctly. In this article, we will walk you through the steps on how to change your profile picture on Google Chrome.
The first step is to open up Google Chrome and click on the three lines in the top left-hand corner of the window. This will open up a menu with a variety of options. From here, select “Settings”.
The next step is to select the “People” tab from the Settings menu. This will open up a new tab with your profile picture settings.
The first thing that you need to do is to select the “Change picture” button. This will open up a file explorer where you can select the picture that you want to use as your profile picture.
Once you have selected the picture, you will need to verify that the picture is of the correct size. The profile picture must be between 128×128 and 2048×2048 pixels in size. If the picture is not of the correct size, you will need to resize it before uploading.
Once the picture is of the correct size, you can select the “Change” button to upload the picture as your profile picture.
Why can’t I change my profile picture on Google?
Google is one of the most popular search engines in the world. It’s also a platform that offers a lot of other features, such as Google Photos. Google Photos is a service that allows users to store and share photos and videos. One of the features of Google Photos is the ability to change your profile picture. However, some users are reporting that they are unable to change their profile picture.
There are a few possible reasons why you might not be able to change your profile picture on Google Photos. The first possibility is that you’re not the owner of the album that your profile picture is in. If you’re not the owner of the album, you won’t be able to change the profile picture. The second possibility is that you’re not the administrator of the album that your profile picture is in. If you’re not the administrator of the album, you won’t be able to change the profile picture. The third possibility is that your profile picture has been deleted. If your profile picture has been deleted, you won’t be able to change it.
If you’re not able to change your profile picture on Google Photos, there are a few things that you can do. The first thing that you can do is try to change your profile picture on Google from another device. If you’re able to change your profile picture on Google from another device, the problem is most likely with your current device. The second thing that you can do is try to change your profile picture on Google from a different browser. If you’re able to change your profile picture on Google from a different browser, the problem is most likely with your current browser. The third thing that you can do is clear your cache and cookies. If you’re able to change your profile picture on Google after clearing your cache and cookies, the problem is most likely with your browser settings.
If you’re still unable to change your profile picture on Google Photos, the best thing to do is contact Google support. Google support can help you troubleshoot the problem and fix it.
How do I put a picture on my login screen?
There are a few different ways that you can put a picture on your login screen. One way is to use the built-in Windows Photo Viewer to open the picture that you want to use and then select “Set as background” from the menu.
Another way is to use the “Photos” app to open the picture that you want to use and then select the “Set as lock screen” option.
You can also use a third-party app to put a picture on your login screen. One app that you can use is called “My Lock Screen.”