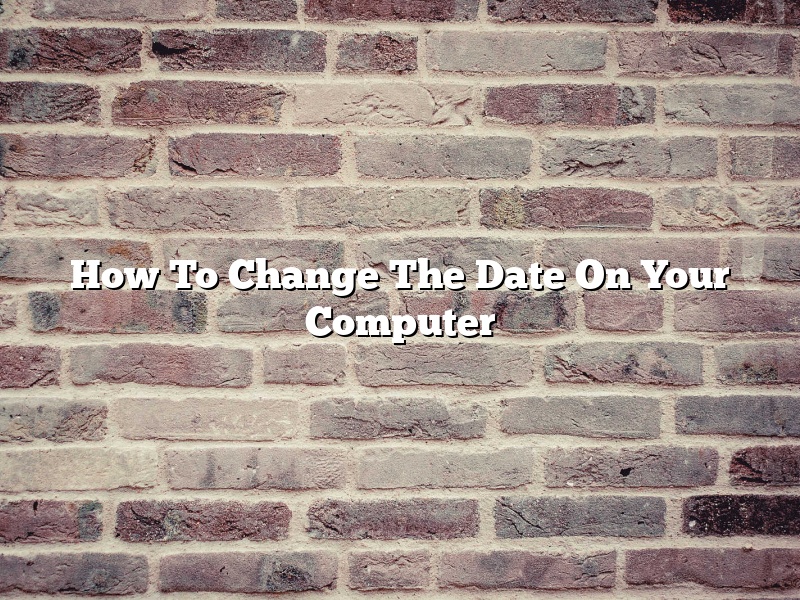When it comes to our computers, many of us take the time to personalize them with our own unique settings and preferences. One of the most common customizations is to change the date and time. This is a simple process that can be done in a matter of minutes, and can be helpful when you need to keep track of events that occurred on a specific day. Here is a step-by-step guide on how to change the date on your computer.
First, open the Control Panel. This can be done by clicking on the Start Menu and then selecting Control Panel.
Next, select the Date and Time option.
Under the Date and Time tab, you will see the current date and time listed. To change the date, click on the Change Date and Time button.
A new window will open, and you will be able to change the date, time, and time zone.
When you are finished making changes, click on the OK button.
The date and time on your computer will now be updated to reflect the changes you made.
Contents
- 1 How do I manually change the Date on my computer?
- 2 How do I change the Date in Windows 10?
- 3 Why can’t I change the Date and time on my computer?
- 4 How do I change the Date display on my laptop?
- 5 How do I change the time and date on my computer without Admin rights?
- 6 How do I change the date on my computer Windows 11?
- 7 How do I manually change date in Windows 11?
How do I manually change the Date on my computer?
There may be times when you need to manually change the date on your computer. Perhaps you’ve travelled to a different time zone and your computer’s date is incorrect, or maybe you just need to change it for some other reason. Whatever the reason, here’s how to do it.
Windows
On Windows, the process for manually changing the date is relatively simple. First, open the Control Panel and select Date and Time.
Next, select the Change Date and Time button.
Finally, use the calendar and time selector to change the date and time as desired. Click OK when finished.
Mac
On Mac, the process is a little different. To change the date, open the Date and Time preference pane and click on the date tab.
From here, use the date and time selector to change the date and time as desired. Click OK when finished.
Linux
Linux users can change the date by editing the /etc/date file. This file contains all of the information about the date and time on the system.
To edit the file, you’ll need to use a text editor like vim or nano. Once you have the file open, change the date and time information as desired. Save the file and close it when finished.
How do I change the Date in Windows 10?
Windows 10 is a great operating system, but sometimes its settings can be confusing. One such setting is the date. If you need to change the date in Windows 10 for any reason, this guide will show you how.
To change the date in Windows 10, first open the Settings app. You can do this by pressing the Windows key and then typing “Settings”.
In the Settings app, go to the Time & Language tab and then click on Date & Time.
On the Date & Time page, under the Date section, click on the Change button.
On the Date Change dialog box, use the Date and Time controls to set the date and time you want.
When you’re finished, click on the OK button. Windows 10 will now use the date and time you set.
Why can’t I change the Date and time on my computer?
We all know that we can change the date and time on our smartphones and other portable devices. However, many people are not aware that they can also change the date and time on their computer. In this article, we will discuss the various methods that you can use to change the date and time on your computer.
One way to change the date and time on your computer is to use the Control Panel. To open the Control Panel, press Windows Key + R, type Control Panel, and press Enter. Once the Control Panel is open, click on Clock, Language, and Region.
In the Clock, Language, and Region window, click on Date and Time. In the Date and Time window, you can change the date and time settings.
Another way to change the date and time on your computer is to use the Settings app. To open the Settings app, press Windows Key + I. In the Settings app, click on Time and Language.
In the Time and Language window, click on Date and Time. In the Date and Time window, you can change the date and time settings.
You can also change the date and time on your computer by using a third-party app. There are many third-party apps available that allow you to change the date and time on your computer.
One of the best third-party apps for changing the date and time on your computer is Reg Clock. Reg Clock is a lightweight app that allows you to change the date and time on your computer with ease.
If you want to change the date and time on your computer, we recommend using Reg Clock. Reg Clock is a reliable and easy-to-use app that makes it simple to change the date and time on your computer.
How do I change the Date display on my laptop?
Changing the Date format on your laptop is a relatively easy process, but the specific steps necessary depend on the operating system you are using.
On Windows 10, you can change the date format by opening the Control Panel and clicking on “Region.” Select the “Date” tab and then choose the desired date format from the “Format” drop-down menu.
On MacOS, you can change the date format by opening the “System Preferences” window and clicking on the “Date & Time” icon. Select the “Date” tab and then choose the desired date format from the “Format” drop-down menu.
On Linux, the date format can be changed by editing the “locale” file. This file is typically located in the “/etc/” directory, and the date format can be changed by editing the “LANG” variable.
How do I change the time and date on my computer without Admin rights?
If you need to change the time or date on your computer, but don’t have Administrator rights, you can use the built-in Date and Time app.
First, open the Date and Time app. You can find it by searching for it in the Start menu, or by clicking the clock in the bottom-right corner of the screen.
In the Date and Time app, click the Change date and time button.
In the Change date and time window, use the drop-down menus to change the date and time.
When you’re done, click the OK button.
How do I change the date on my computer Windows 11?
There are many reasons why you might want to change the date on your computer. Maybe you need to tweak the date to match an event or document, or maybe you just want to change the date to see what life would be like in a different era!
Whatever your reason, changing the date on your computer is actually a very simple process. In this article, we’ll show you how to do it in Windows 11.
First, open up the Control Panel. You can do this by clicking the Start button and then typing Control Panel into the search bar.
When the Control Panel opens, click on the Date and Time option.
Now, click on the Change date and time button.
In the Date and Time window, use the Change date and time button to adjust the date and time as needed.
When you’re done, click on the OK button.
Your computer’s date and time will now be changed!
How do I manually change date in Windows 11?
Windows 10 was released on July 29, 2015. A little over two years later, on October 17, 2017, Microsoft released Windows 10 Fall Creators Update, also known as version 1709.
If you’ve been using Windows 10 and you need to change the date to a date prior to July 29, 2015, you can do so by following these instructions:
1. Open the Control Panel.
2. Select Clock, Language, and Region.
3. In the Region and Language section, click on Date and Time.
4. In the Date and Time window, under the Date tab, use the drop-down menu to select the date you want.
5. Click on the Apply button.
Windows will now use the date you selected.