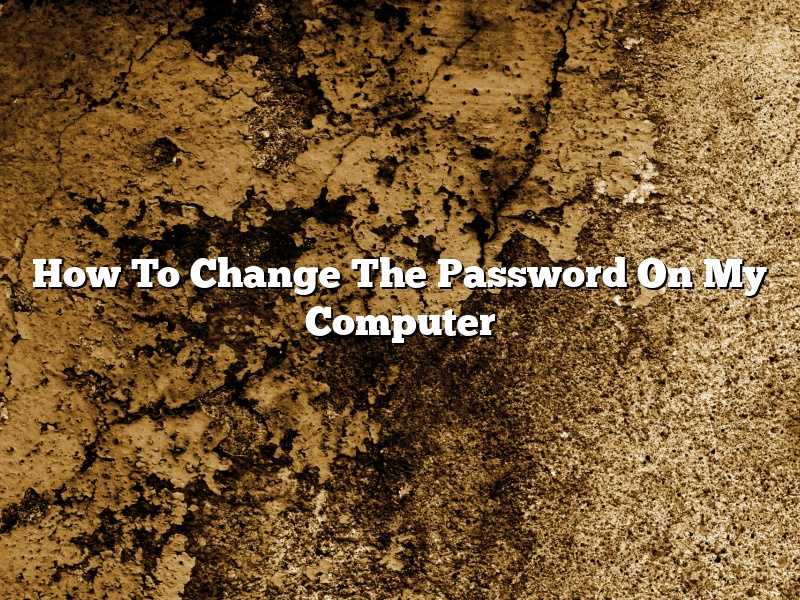In order to change the password on your computer, you will need to know the current password. If you don’t know the current password, you will need to reset the password.
To reset the password, you will need to create a bootable USB drive or CD. You can find instructions on how to do this online. Once you have created the bootable USB drive or CD, restart your computer and boot from the USB drive or CD. This will bring you to a menu where you can choose to reset your password.
Once you have reset your password, you will need to change it. To change your password, go to the Control Panel and select User Accounts. Under User Accounts, select Change Your Password. Enter your current password and then your new password. Confirm your new password and then click Change Password.
Contents [hide]
- 1 How do I change my Windows 10 login password?
- 2 How do I change my login on my computer?
- 3 What happens if you forget your Windows password?
- 4 How do I change my lock screen password on my HP laptop?
- 5 How can I get into my laptop without the password?
- 6 How do you reset a password on a HP laptop?
- 7 How do I log into Windows without a password?
How do I change my Windows 10 login password?
As the owner of a Windows 10 device, you may at some point need to change your login password. This article will show you how to do that.
First, open the Settings app.
Select Accounts, and then select Sign-in options.
Under Password, select the Change button.
Enter your old password, and then enter and confirm your new password.
Click the Save button.
Your password has now been changed.
How do I change my login on my computer?
There are a couple different ways that you can change your login on your computer. One way is to use the Forgotten Password tool that is built into Windows. Another way is to use a third-party tool, such as Passware Kit, to reset your login.
The Forgotten Password tool is a built-in Windows feature that allows you to reset your login if you have forgotten your password. To use this tool, you will need to have access to another computer that is running Windows. From the other computer, you can download the Forgotten Password tool and create a bootable USB or CD.
Once you have the bootable USB or CD, you can restart your computer and boot from the USB or CD. Then, you will be able to reset your login.
If you do not want to use the Forgotten Password tool, you can use a third-party tool, such as Passware Kit, to reset your login. Passware Kit is a tool that allows you to reset your login, reset your password, and decrypt your files. It also allows you to recover your login information if you have lost it.
Passware Kit is available for Windows and Mac. It can be used to reset passwords for Windows, Mac, and Linux computers.
What happens if you forget your Windows password?
Forgetting your Windows password can be a frustrating experience. If you forget your password, you won’t be able to log in to your computer and access your files. There are a few ways to reset your password if you forget it, but each method has its own set of risks.
If you forget your Windows password, you can try to reset it using the recovery disk that came with your computer. If you don’t have the recovery disk, you can create a new one by downloading Windows 10, 8, or 7 ISO files from Microsoft’s website. If you have a recovery disk, you can use it to reset your password. To do this, insert the disk into your computer and restart it. When the computer restarts, you will see a prompt to choose whether to boot from the recovery disk or the hard drive. Choose the recovery disk and the Windows password reset tool will start. Follow the instructions on the screen to reset your password.
If you don’t have a recovery disk, you can create a new one by downloading Windows 10, 8, or 7 ISO files from Microsoft’s website. To do this, you need a USB flash drive or a blank CD. The USB flash drive must be at least 4GB in size, and the CD must be blank. Download the ISO file for the version of Windows that you want to install, and then use a software program like WinRAR or 7-Zip to extract the files from the ISO file. Next, copy the files to the USB flash drive or the CD. To install Windows, insert the USB flash drive or the CD into your computer and restart it. When the computer restarts, you will see a prompt to choose whether to boot from the USB flash drive or the CD. Choose the USB flash drive or the CD and the Windows installation will start. Follow the instructions on the screen to reset your password.
If you can’t reset your password using the recovery disk or the USB flash drive, you can try to reset it using the Command Prompt. To do this, you need to boot your computer from the Windows installation DVD or the USB flash drive. When the Windows installation screen appears, click on the “Repair your computer” option. This will open the Command Prompt. Type the following command and press Enter:
net user username password
Replace “username” with the name of the account that you want to reset the password for, and replace “password” with the new password. This will reset the password for the account.
Resetting your Windows password can be a risky process. If you enter the wrong password, you could damage your computer and lose all of your files. It’s a good idea to have a backup of your files before you reset your password.
How do I change my lock screen password on my HP laptop?
Changing your lock screen password on your HP laptop is a fairly simple process. You can do it either through the Windows Settings menu or by using the HP SimplePass application.
To change your password through the Windows Settings menu, start by clicking on the Start button and then selecting the Settings icon. When the Settings window opens, click on Accounts and then select Sign-in options. In the Password section, click on the Change button. In the next window, enter your current password in the Current password field and then type in the new password in the New password and Confirm new password fields. Click on the OK button to save your changes.
If you’d rather change your password through the HP SimplePass application, start by clicking on the Start button and then selecting the HP SimplePass icon. When the HP SimplePass window opens, click on the Lock screen tab and then type in your current password in the Current password field. In the New password field, type in the new password and then type it again in the Confirm new password field. Click on the OK button to save your changes.
How can I get into my laptop without the password?
There are many possible ways to get into a laptop without the password. One way is to try guessing the password. Another way is to use a program that can bypass the password.
If you are trying to guess the password, you can try using a dictionary attack or a brute force attack. A dictionary attack tries to use a list of common passwords to guess the password. A brute force attack tries every possible combination of letters and numbers until the password is found.
If you are using a program to bypass the password, there are many different programs available. Some programs can crack the password in minutes, while others may take hours or even days.
No matter which method you choose, it is important to be patient and try different methods until you find the right one.
How do you reset a password on a HP laptop?
There may come a time when you need to reset your password on a HP laptop. Perhaps you’ve forgotten your password, or maybe you’re locked out of your laptop altogether. Whatever the reason, resetting your password is a fairly simple process.
First, you’ll need to access the BIOS menu. To do this, restart your laptop and press the F10 key repeatedly as soon as the laptop starts up. You should see the BIOS menu appear on the screen.
Next, navigate to the Security menu and select the Administrator password option. Enter your current password and then press the Enter key.
In the next window, enter a new password and then confirm it. Be sure to remember this password, as you’ll need it to access your laptop later.
Finally, save your changes and exit the BIOS menu. Your laptop should restart automatically and you’ll be able to log in using your new password.
How do I log into Windows without a password?
In Windows 10, 8, and 7, you can log in to your computer without a password. This is handy if you have a computer that is used by more than one person and you don’t want to have to type in a password every time.
To log in to Windows without a password, you’ll need to enable the “login without password” option. Here’s how:
Open the Control Panel.
In Windows 10 and 8, type “control panel” in the search bar and click on the Control Panel icon that appears.
In Windows 7, click the Start button, then click Control Panel.
Click on User Accounts.
Click on Change your Windows password.
In the “Windows logon options” section, check the box next to “Users must enter a user name and password to use this computer.”
Click OK.
You’ll now be able to log in to Windows without a password.