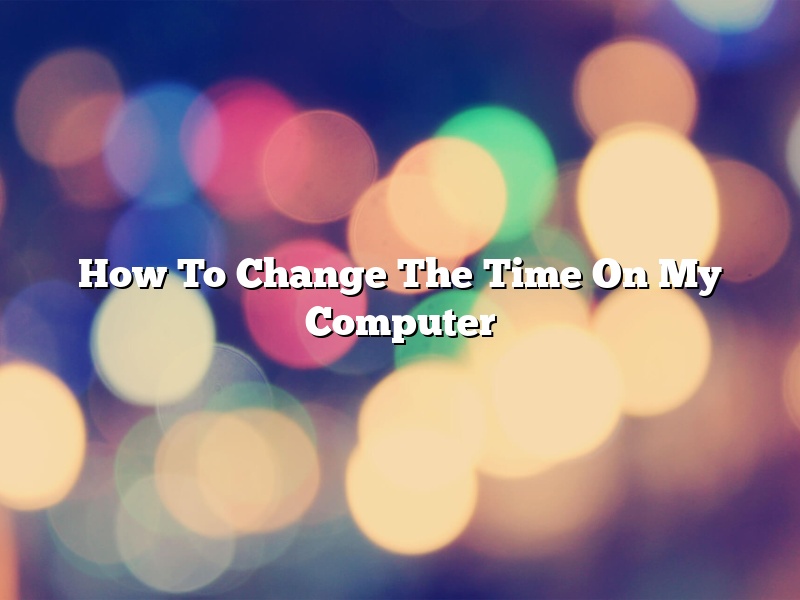The time on your computer is controlled by the operating system and the BIOS. The BIOS is a set of instructions that is run when your computer starts up. It controls basic operations like the display, the keyboard, and the time. The operating system is the software that you use to interact with your computer. It includes features like the desktop, the file system, and the time.
Windows
To change the time on a Windows computer, open the Control Panel. In Windows 10, this can be done by clicking on the Start menu and selecting Control Panel. In older versions of Windows, it can be found by clicking on the Start button and then selecting Settings.
In the Control Panel, click on the Date and Time icon.
In the Date and Time window, you can change the time and the date. The time is controlled by the time zone and the date is controlled by the calendar.
To change the time zone, click on the Time Zone tab.
To change the calendar, click on the Change date and time button.
You can also change the time on your computer by adjusting the BIOS settings. To do this, restart your computer and press the DEL or F2 key while it is starting up. This will take you to the BIOS settings. There may be a different key depending on your computer.
Once you are in the BIOS settings, look for the time and date settings. You can change the time and date here.
Linux
To change the time on a Linux computer, open a terminal window. In Ubuntu, this can be done by clicking on the Ubuntu icon in the top left corner of the screen and selecting Terminal.
In the terminal window, type the following command and press Enter:
sudo date MMDDhhmmYYYY
Where MM is the month, DD is the day, hh is the hour, mm is the minute, and YYYY is the year.
For example, to set the date to January 1, 2019 at 10:00 am, type the following command and press Enter:
sudo date 01011020002019
Contents [hide]
- 1 How do I set the correct time on my computer?
- 2 Can I manually change the time on my computer?
- 3 Why can’t I change the Date and time on my computer?
- 4 Why is my computer showing the wrong time?
- 5 Why does my computer think I’m in a different time zone?
- 6 Why is my laptop time incorrect?
- 7 How do I manually change the time on Windows?
How do I set the correct time on my computer?
It’s important to have the correct time set on your computer, as many programs and activities use time-based settings. Windows has a built-in time-setting function, and there are a few ways to access it.
To set the time on your computer using Windows:
1. Click on the time and date in the bottom-right corner of your screen.
2. In the window that opens, click on the Change date and time settings… button.
3. In the window that opens, set the correct date and time.
4. Click on the OK button.
5. Close the window.
You can also set the time on your computer using the Control Panel.
1. Open the Control Panel.
2. Click on the Clock, language, and region category.
3. Click on the Change date and time settings… button.
4. In the window that opens, set the correct date and time.
5. Click on the OK button.
6. Close the window.
These are two ways to set the time on your computer using Windows.
Can I manually change the time on my computer?
Yes, you can manually change the time on your computer. This can be useful if you need to change the time for an event or to fix an incorrect time.
To manually change the time on your computer, you’ll need to access the Date and Time settings. On Windows, this can be done by opening the Control Panel and selecting Date and Time. On Mac, this can be done by opening System Preferences and selecting Date and Time.
Once you have opened the Date and Time settings, you can change the time by clicking on the Change button. You can then use the arrows to adjust the time.
If you need to change the time zone, you can do so by clicking on the Time Zone tab. You can then select the time zone that you want to use.
It’s important to note that changing the time on your computer can cause some issues with your system. For example, your computer might not be able to keep track of the time correctly or you might experience problems with software that uses the time.
Why can’t I change the Date and time on my computer?
There can be a number of reasons why you can’t change the date and time on your computer. It could be that your computer is configured to prevent you from changing the date and time, or there could be a problem with your computer’s clock.
One reason your computer might not let you change the date and time is if it’s configured to use a time server. Your computer might be configured to synchronize its clock with a time server, which can be used to ensure that the time is accurate. If your computer is trying to synchronize with a time server, you might not be able to change the date and time.
Another possibility is that there’s a problem with your computer’s clock. The clock on your computer is responsible for keeping track of the date and time, and if it’s not working properly, you might not be able to change the date and time.
If you’re having trouble changing the date and time on your computer, there are a few things you can try. First, make sure your computer is configured to allow you to change the date and time. If it is, then you might want to try restarting your computer. If that doesn’t work, you might want to try resetting your computer’s clock. To do this, you can use the command prompt to reset the clock.
If you’re still having trouble changing the date and time on your computer, there might be a problem with your clock’s hardware. In this case, you might need to take your computer to a technician to have the clock repaired.
Why is my computer showing the wrong time?
Your computer clock may be incorrect for a variety of reasons, including:
-The time zone or region you’re in is different from where your clock is set
-The time zone or region you’re in is using a different time standard than your clock is set to
-Your computer’s clock is not set to the correct time
If your computer clock is incorrect, you can correct it by following these steps:
1. Open the Date and Time Settings window. On Windows, this can be done by opening the Control Panel and clicking on Date and Time. On Mac, it can be done by opening the System Preferences window and clicking on Date and Time.
2. In the Date and Time Settings window, click on the Change Date and Time button.
3. In the Change Date and Time window, set the correct date and time.
4. Click on the OK button to save your changes.
Why does my computer think I’m in a different time zone?
Your computer’s clock may be set to the wrong time zone. This can happen if you’ve recently traveled to a different time zone or if your computer’s time zone is not set correctly.
To check the time zone on your computer, open the Date and Time settings. On Windows, this can be done by clicking the Start button and then selecting Control Panel. Click Clock, Language, and Region, and then select Date and Time. On Mac, open the System Preferences window, and then click Date and Time.
If the time zone on your computer is incorrect, you can change it by following the instructions below.
Windows
On Windows, you can change the time zone by clicking the Change Time Zone button.
Mac
On Mac, you can change the time zone by selecting the time zone from the list below the clock.
Why is my laptop time incorrect?
Chances are, if you’ve used a laptop in the last few years, you’ve come across an issue with its clock. More often than not, your laptop time is incorrect in some way. In this article, we’ll take a look at some of the reasons why this might happen, as well as some solutions to the problem.
One of the most common reasons for a laptop’s time being incorrect is that its internal clock is out of sync with the actual time. This can be caused by a number of factors, such as the laptop being unplugged from the wall for a long period of time, or the clock battery running out of power.
If your laptop’s time is incorrect because its clock is out of sync, there are a few things you can do to fix it. The easiest solution is to simply reset your laptop’s clock to the correct time. You can do this by going to the Control Panel and clicking on the Date and Time settings. Alternatively, you can use a third-party application like the Realtime Clock Repair tool.
If your laptop’s time is incorrect because of something else, such as a broken clock battery, you might need to replace the battery in order to fix the problem. Clock batteries can be purchased from a variety of online retailers, or from your laptop’s manufacturer.
In some cases, the time on your laptop may be incorrect because of a software issue. This can be caused by incorrect time settings in the Windows Registry, or by a third-party application that’s not syncing correctly with the Windows clock.
If you’re experiencing a problem with your laptop’s time that’s not related to the clock itself, there are a few things you can do to try and fix it. The first thing you should do is make sure that your date and time settings are correct in the Windows Registry. To do this, go to the Registry Editor and navigate to the following key:
HKEY_LOCAL_MACHINE\SYSTEM\CurrentControlSet\Control\TimeZoneInformation
In the right-hand pane, double-click on the “RealTimeIsUniversal” value and set it to “0”.
If the time on your laptop is incorrect because of a third-party application, you might need to uninstall and reinstall the application in order to fix the problem.
Hopefully, this article has helped you to understand why your laptop’s time might be incorrect, and how you can go about fixing it.
How do I manually change the time on Windows?
Windows provides a built-in tool to change the time settings, but there may be times when you need to adjust the time manually. This can be done by editing the Windows Registry.
Changing the time manually is a two-step process. First, you need to find the correct time zone. Second, you need to edit the Registry to change the time.
Finding the correct time zone
The time zone is a set of coordinates that define a specific area on Earth. Windows uses this information to determine the time zone for your computer.
You can find the time zone for your computer by opening the Control Panel and clicking on Date and Time. The time zone is listed under the Time Zone tab.
Editing the Registry
The Registry is a database that stores settings for your computer. You can edit the Registry to change the time on Windows.
To edit the Registry, you need to open the Registry Editor. You can open the Registry Editor by opening the Run dialog box and typing regedit.
The Registry Editor is divided into two parts: the left panel and the right panel. The left panel displays the keys in the Registry, while the right panel displays the values for the selected key.
To change the time on Windows, you need to find the key called HKEY_LOCAL_MACHINE\SYSTEM\CurrentControlSet\Control\TimeZoneInformation. This key contains the information Windows needs to set the time zone for your computer.
You can edit the time zone by double-clicking on the TimeZoneInformation key in the left panel. This will open the Edit DWORD (32-bit) Value dialog box.
The TimeZoneInformation key has a value called RealTimeIsUniversal. This value determines whether the time is set according to the local time or the universal time.
You can change the value of RealTimeIsUniversal by double-clicking on it. A dialog box will appear that allows you to change the value.
The value for RealTimeIsUniversal is set to 1 by default. This means that the time is set according to the local time. You can change this value to 0 to set the time according to the universal time.
You can also change the time zone by editing the value for the TimeZone key. The TimeZone key has a value called TimeZoneKeyName. This value contains the name of the time zone.
The TimeZone key has a value called StandardName. This value contains the name of the time zone.
You can change the time zone by editing the value for the TimeZoneOffset key. The TimeZoneOffset key has a value called TimeZoneOffset. This value contains the number of hours that the time zone is offset from the standard time.
You can change the time zone by editing the value for the Daylight Saving Time key. The Daylight Saving Time key has a value called Daylight Saving Time. This value contains the number of hours that the time zone is offset from the daylight saving time.
You can change the time zone by editing the value for the TimeZoneBias key. The TimeZoneBias key has a value called TimeZoneBias. This value contains the number of minutes that the time zone is offset from the standard time.
You can change the time zone by editing the value for the TimeFormat key. The TimeFormat key has a value called TimeFormat. This value contains the format for the time.
You can change the time zone by editing the value for the TZName key. The TZName key has a value called TZName. This