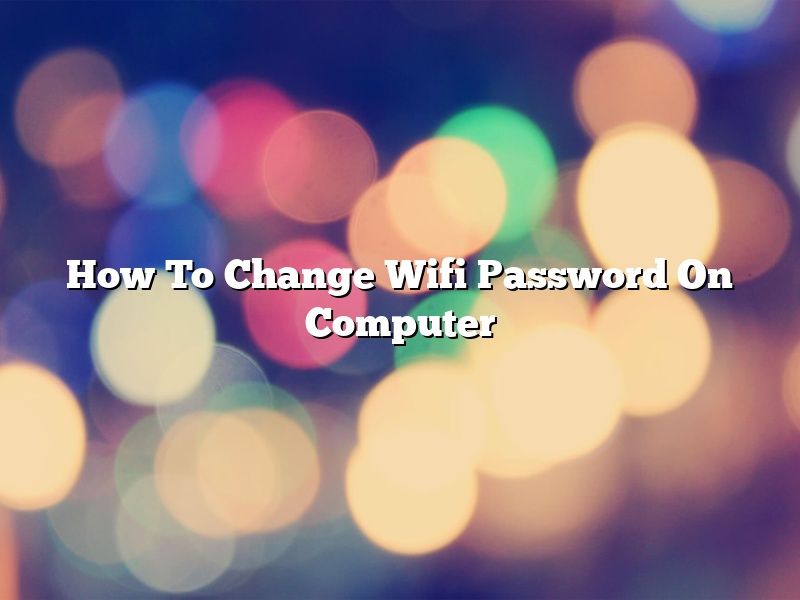As the world becomes more and more connected, having a strong and reliable wifi connection is more important than ever. While most people take their wifi connection for granted, there may come a time when you need to change your wifi password. Whether you’re moving into a new home, had a security breach, or just want to change things up, here’s how to change your wifi password on your computer.
The first thing you’ll need to do is open up your web browser and navigate to the login page for your wifi network. This page will look different depending on your router, but it will typically require you to enter both your username and password. Once you’re logged in, you’ll need to find the section of your router’s settings that allows you to change your password. This may be called something different on different routers, but it will typically be called “security”, “password”, or “encryption”.
Once you’ve found the appropriate section, you’ll be able to change your wifi password by entering in a new password and confirming it. It’s important to choose a strong password that’s difficult to guess. You may also want to consider changing your SSID (Service Set Identifier) name, which is the name of your wifi network. This can be done by entering a new name in the same section of your router’s settings.
Once you’ve changed your wifi password, be sure to tell all of your friends and family members about it so that they can continue to enjoy your strong connection.
Contents
- 1 How do I change my Wi-Fi password on my computer?
- 2 How do I reset my Wi-Fi password on my laptop?
- 3 How do I find my Wi-Fi password on the computer?
- 4 How do I change a Wi-Fi password in Windows 10?
- 5 How do I change my Wi-Fi settings on my laptop?
- 6 How do I change the Wi-Fi password on my HP laptop?
- 7 How do I get to my Wi-Fi settings?
How do I change my Wi-Fi password on my computer?
When you set up a Wi-Fi network, you create a password to protect your connection. If you need to change your Wi-Fi password, you can do so on your computer.
To change your Wi-Fi password on your computer, you’ll need to know the name of your current network and your current password. If you don’t know your network name, you can find it by looking at the list of networks available to your computer. If you don’t know your password, you can reset it.
Once you have that information, follow these steps:
1. Open the Network and Sharing Center.
2. In the Wi-Fi section, click Manage Wi-Fi Settings.
3. Click the network you want to change the password for.
4. In the Properties window, click the Security tab.
5. Under Password, type your new password.
6. Click OK.
7. Click Close.
Your new password will take effect immediately.
How do I reset my Wi-Fi password on my laptop?
If you’ve forgotten your Wi-Fi password, you can reset it on your laptop.
First, open the Network and Sharing Center. You can do this by clicking on the network icon in the system tray and selecting “Open Network and Sharing Center.”
Next, select “Manage Wireless Networks.”
Select the network you want to reset the password for, and then click “Edit.”
Under “Security Type,” select “None.”
Enter the new password in the “Password” and “Confirm Password” fields, and then click “OK.”
How do I find my Wi-Fi password on the computer?
There may come a time when you need to know your Wi-Fi password on your computer. Maybe you need it to connect a new device, or you’ve forgotten it and need to type it in manually. No matter the reason, finding your Wi-Fi password on your computer is a fairly simple process.
First, open the Network and Sharing Center. This can be done by clicking the network icon in the taskbar at the bottom of your screen and selecting Open Network and Sharing Center.
Next, click the Change adapter settings link on the left side of the window.
A list of all of your network adapters will appear. Right-click the one that says Wi-Fi and select Properties.
The Properties window will open. Select the Security tab, and then select the Show characters check box.
Your Wi-Fi password will appear in the text box below.
How do I change a Wi-Fi password in Windows 10?
Windows 10 makes it easy to change your Wi-Fi password. You can do this by following a few simple steps:
First, open the Settings app.
Next, select Network & Internet.
Select Wi-Fi from the menu on the left.
Select the name of the Wi-Fi network you want to change the password for.
Scroll down and select Change password.
Enter your current password and then enter the new password.
Confirm the new password and then select Save.
Your new password will be applied to the Wi-Fi network.
How do I change my Wi-Fi settings on my laptop?
Changing your Wi-Fi settings on your laptop can be a little confusing, especially if you’re not used to doing it. But don’t worry, we’re here to help. In this article, we’ll walk you through the process of changing your Wi-Fi settings on your laptop.
First, open up the Control Panel on your computer. You can do this by clicking on the Windows icon in the bottom-left corner of your screen, and then clicking on Control Panel.
Once you’re in the Control Panel, click on the Network and Internet category.
Then, click on the Network and Sharing Center category.
Finally, click on the Change adapter settings category.
Now, you should see a list of all the network adapters on your computer. Find the one that says Wi-Fi, and then double-click on it.
Now, you should see the Properties window for your Wi-Fi adapter. Click on the Configure button.
Now, you should see the Properties window for your Wi-Fi adapter. Click on the Wireless Networks tab.
Here, you’ll see a list of all the wireless networks that your laptop can see. Find the network that you want to connect to, and then click on the Connect button.
If the network requires a password, you’ll be prompted to enter it here.
Once you’ve connected to the network, click on the Properties button.
Now, you’ll see the Properties window for your Wi-Fi adapter. Click on the Security tab.
Here, you can configure the security settings for your network. Select the security type that you want to use, and then enter the relevant information.
When you’re done, click on the OK button.
You should now be connected to your network.
How do I change the Wi-Fi password on my HP laptop?
If you’ve forgotten your HP laptop’s Wi-Fi password, or you just want to change it for security reasons, you can do so by following a few simple steps.
First, open the Settings app and click on the Network icon.
Next, click on the name of the Wi-Fi network you’re connected to and then click on the Properties button.
In the Properties window, click on the Security tab and then click on the button next to the Network Security Key field.
Enter your new Wi-Fi password and then click on the OK button.
Your HP laptop will now be connected to the Wi-Fi network using the new password.
How do I get to my Wi-Fi settings?
There are a few ways to get to your Wi-Fi settings, depending on what device you’re using.
For Windows 10, go to the Start menu and type “Wi-Fi”. Click on “Change adapter options” and then select your Wi-Fi adapter. In the Properties window, select the “Wireless Properties” tab and click on the “Configure” button. Select the “Wireless Network Settings” tab and click on the “Settings” button.
For MacOS, open the System Preferences window and click on the “Network” icon. Select the “Wi-Fi” tab and click on the “Advanced” button. Select the “Wireless Networks” tab and click on the “Settings” button.
For an iPhone or iPad, go to the Settings app and select “Wi-Fi”. Tap on the name of the Wi-Fi network you’re connecting to and then tap on the “Configure” button. Tap on the “Manual” tab and then enter the following information:
-Network Name (SSID): The network name of the Wi-Fi network you’re connecting to
-Security: Select the type of security used by the Wi-Fi network. If the Wi-Fi network doesn’t use security, select “None”
-Password: The password for the Wi-Fi network.
For an Android phone or tablet, go to the Settings app and select “Wi-Fi”. Tap on the name of the Wi-Fi network you’re connecting to and then tap on the “Forget” button. Tap on the “Add” button and enter the following information:
-Network Name (SSID): The network name of the Wi-Fi network you’re connecting to
-Security: Select the type of security used by the Wi-Fi network. If the Wi-Fi network doesn’t use security, select “None”
-Password: The password for the Wi-Fi network.