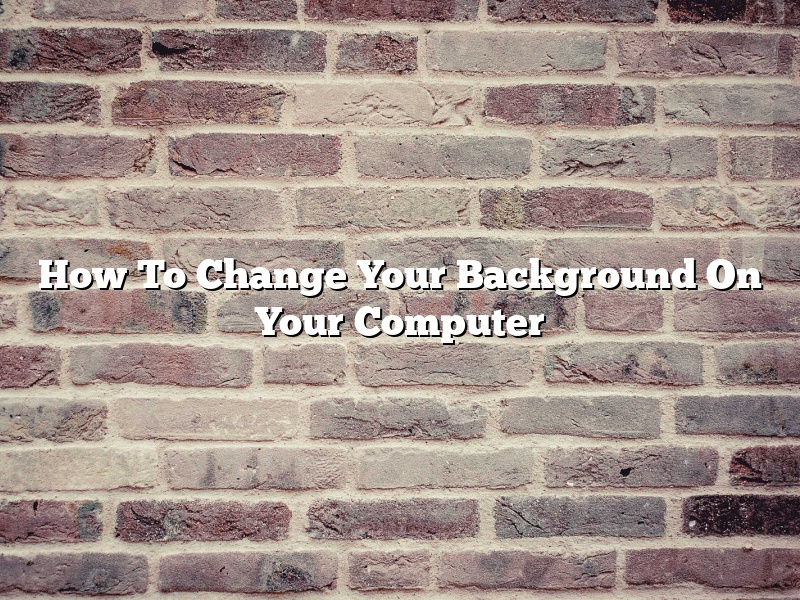Changing your background on your computer is a simple way to give your desktop a fresh look. There are many different ways to change your background, and the method you choose will depend on your operating system and the software you are using.
One way to change your background is to use a desktop wallpaper. Many operating systems come with pre-installed wallpapers, but you can also find thousands of different wallpapers online. If you want to use your own image as a wallpaper, you can usually do this by saving the image to your computer and then selecting it as your wallpaper.
Another way to change your background is to use a slideshow. This will allow you to cycle through a series of different images as your background. To set this up, you will need to create a folder of images and then tell your computer to use that folder as your slideshow.
If you want to change your background more frequently, you can use a live wallpaper. This will allow you to use a website or an image as your background, and the image will change periodically. To set this up, you will need to install a live wallpaper app and then select the website or image you want to use.
No matter what method you choose, changing your background on your computer is a simple way to give your desktop a fresh look.
Contents [hide]
- 1 How do I change my wallpaper on my computer?
- 2 How do I change the background on my school computer?
- 3 How do you change Google background?
- 4 How do I change my Google chrome background?
- 5 How do you change the background on Google Chrome?
- 6 How do you change your Google background to 2022?
- 7 How do I change my theme on Chrome?
How do I change my wallpaper on my computer?
Changing your wallpaper on your computer is a really simple process, and can be done in a few easy steps.
1. Open up the Settings app on your computer.
2. Click on ‘Personalization’.
3. Click on ‘Background’.
4. Click on the drop-down menu next to ‘Picture Location’.
5. Select the location of the wallpaper you want to use.
6. Click on ‘Apply’.
7. Click on ‘OK’.
How do I change the background on my school computer?
Changing the background on your school computer is a fairly easy process, but there are a few things you need to know before you get started. In this article, we’ll walk you through the steps you need to take to change your background on a Windows computer, as well as some of the best ways to find background images that will suit your needs.
To change your background on a Windows computer, follow these steps:
1. Open the Control Panel.
2. Select ‘Personalization’.
3. Select ‘Desktop Background’.
4. Select the ‘Browse’ button and choose the image you want to use as your background.
5. Select the ‘Settings’ tab and choose the position and size of your image.
6. Select ‘OK’ to save your changes.
If you want to use a solid color as your background, select the ‘Solid Colors’ option in the ‘Desktop Background’ window. You can also choose to have your computer cycle through a series of different background images by selecting the ‘Picture Position’ option and choosing ‘Random’.
If you’re looking for some good sources of background images, here are a few of our favorites:
1. Pexels.com – Pexels is a great resource for free, high-quality images.
2. Unsplash.com – Unsplash is a website that offers high-resolution, copyright-free images.
3. Wallpaperswide.com – Wallpaperswide is a website that offers a wide variety of desktop wallpapers, all of which are free to download.
4. Google Images – Google Images is a great resource for finding high-resolution images. Just type in the keyword of the image you’re looking for and Google will provide you with a variety of results.
We hope this article was helpful in explaining how to change your background on a school computer. If you have any questions or comments, feel free to let us know in the comments section below.
How do you change Google background?
Are you bored of the standard Google background? Do you want to change it to something more interesting? In this article, we’ll show you how to change Google background on your computer and phone.
Changing the Google background is a simple process. On your computer, open a web browser and go to Google.com. In the top-right corner of the page, click the three-bar menu and select “Settings”. Scroll down to the “Appearance” section and select “Google Background”. You can then choose between several background images or enter a custom URL.
To change the Google background on your phone, open the Google app and go to Settings. Tap “Google Account” and then “Personal info & privacy”. Scroll down to “Google background” and tap “Change”. You can then choose between several background images or enter a custom URL.
Note that you may need to sign in to your Google account to change the Google background.
How do I change my Google chrome background?
Changing your Google Chrome background is a great way to personalize your browsing experience. There are a few different ways to do this, so let’s take a look at each one.
One way to change your Google Chrome background is to use a background image. To do this, click on the three dots in the top right corner of your Chrome window, and select “Settings.” Scroll down to the “Appearance” section and click on the “Background” tab. Here, you can select an image from your computer to use as your background.
You can also use a wallpaper as your background in Chrome. To do this, open a new tab and enter the following into your address bar: “chrome://settings/wallpapers.” This will take you to the Wallpapers page in your settings. Here, you can select a wallpaper to use as your background.
If you don’t want to use an image or wallpaper as your background, you can also use a color. To do this, open a new tab and enter the following into your address bar: “chrome://settings/personalize.” This will take you to the Personalization page in your settings. Under “Background,” you can select a color to use as your background.
How do you change the background on Google Chrome?
Changing the background on Google Chrome is a quick and easy way to personalize your browsing experience. You can use a photo from your computer or the Internet, or choose from one of the built-in backgrounds.
To change the background on Google Chrome, open the browser and click the menu button in the top-right corner of the window. From the menu, select Settings.
In the Settings window, scroll down to the “Appearance” section and click the “Background” button.
In the Background section, you can choose to use a photo from your computer, from the Internet, or from one of the built-in backgrounds.
If you want to use a photo from your computer, click the “Choose file” button and select the photo you want to use.
If you want to use a photo from the Internet, enter the URL of the photo you want to use in the “URL” text box.
If you want to use one of the built-in backgrounds, click the “Select from gallery” button and choose the background you want to use.
Once you’ve selected the background you want to use, click the “Set as background” button.
How do you change your Google background to 2022?
Google Backgrounds are one of the many things that you can personalize on your Google account. You can choose from a range of pre-made designs, or you can use your own photo. To change your Google background to 2022, follow these steps:
1. Go to your Google account settings.
2. In the “Personal info & privacy” section, select “My Google background.”
3. Choose the background you want to use, or upload your own photo.
4. Save your changes.
How do I change my theme on Chrome?
Chrome is a versatile browser that lets you customize a variety of features to match your needs. One way to personalize Chrome is by changing the theme. This article will show you how to change your Chrome theme.
First, open Chrome and click on the three lines in the top left corner of the window. Then, select “Settings”.
Scroll down and select “Appearance”.
Under “Themes”, you can select a new theme. You can also select “Customize” to choose a specific color for your Chrome theme.
If you want to go back to the default Chrome theme, select “Reset to default theme”.
That’s it! You’ve now changed your Chrome theme.