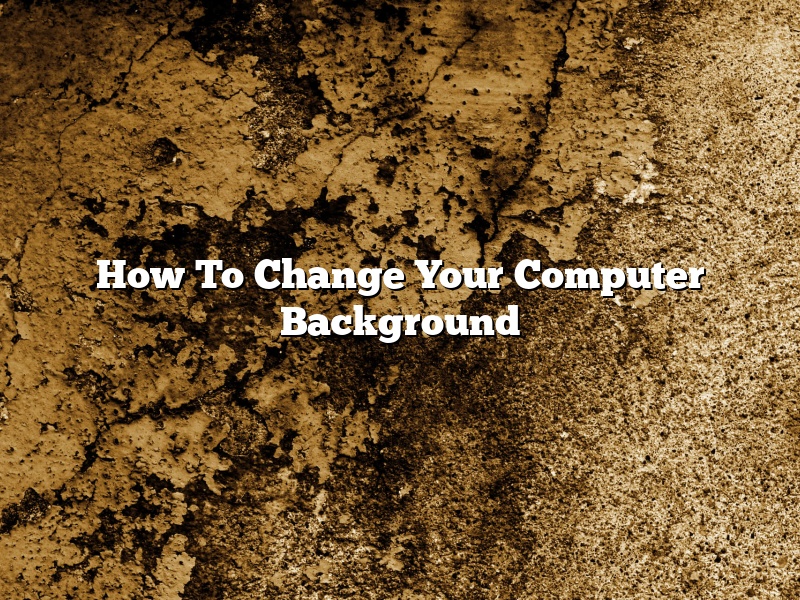A computer’s desktop background can be a great way to show off your personality or to customize your work area. Windows allows you to change your desktop background, but the process is a little hidden.
To change your computer background in Windows, follow these steps:
1. Right-click on an empty spot on your desktop and select Personalize.
2. Select the Background tab.
3. Select the picture that you want to use as your desktop background.
4. Select the Location drop-down list and select the location where you want the picture to appear.
5. Select the Size drop-down list and select the size of the picture.
6. Select the Picture Position drop-down list and select the position of the picture on your desktop.
7. Select the Apply button.
8. Select the OK button.
Contents [hide]
- 1 How do I change my wallpaper on my computer?
- 2 How do I change the background on my school computer?
- 3 How do I change my Google chrome background?
- 4 How do you change Google background?
- 5 How can I change background without admin rights?
- 6 How do I change my desktop background is disabled by the administrator?
- 7 How do you change your Google background to 2022?
How do I change my wallpaper on my computer?
There are many ways to change your wallpaper on your computer. In this article, we will discuss three different ways: through the Control Panel, through the Desktop Properties window, and through the Settings app. Let’s get started!
1. Changing your wallpaper through the Control Panel
One way to change your wallpaper is to go to the Control Panel. To do this, click on the Start button and type “control panel” into the search bar. Then, click on the Control Panel icon that appears.
Once you are in the Control Panel, click on the Appearance and Personalization category. Then, click on the Personalization category.
In the Personalization category, you will see a list of options on the left-hand side. Click on the Background option.
On the right-hand side of the Background window, you will see a list of different options for changing your wallpaper. You can choose to use a Picture, a Slideshow, a Solid Color, or a Custom Background.
To use a Picture as your wallpaper, click on the Browse button and select the picture that you want to use.
To use a Slideshow as your wallpaper, click on the Select a folder of pictures button and select the folder that contains the pictures that you want to use as your wallpaper.
To use a Solid Color as your wallpaper, click on the Select a color button and select the color that you want to use.
To use a Custom Background as your wallpaper, click on the Browse button and select the file that you want to use. This file must be in the JPG, JPEG, or PNG format.
Once you have selected the type of wallpaper that you want to use, click on the OK button.
2. Changing your wallpaper through the Desktop Properties window
Another way to change your wallpaper is to go to the Desktop Properties window. To do this, right-click on an empty spot on your desktop and select the Properties option.
In the Desktop Properties window, click on the Background tab.
On the Background tab, you will see a list of different options for changing your wallpaper. You can choose to use a Picture, a Slideshow, a Solid Color, or a Custom Background.
To use a Picture as your wallpaper, click on the Browse button and select the picture that you want to use.
To use a Slideshow as your wallpaper, click on the Select a folder of pictures button and select the folder that contains the pictures that you want to use as your wallpaper.
To use a Solid Color as your wallpaper, click on the Select a color button and select the color that you want to use.
To use a Custom Background as your wallpaper, click on the Browse button and select the file that you want to use. This file must be in the JPG, JPEG, or PNG format.
Once you have selected the type of wallpaper that you want to use, click on the OK button.
3. Changing your wallpaper through the Settings app
The third way to change your wallpaper is to go to the Settings app. To do this, click on the Start button and type “settings” into the search bar. Then, click on the Settings app icon that appears.
Once you are in the Settings app, click on the Personalization category.
In the Personalization category, you will see a list of options on the left-hand side. Click on the Background option.
On the right-hand side of the Background window, you will see a list of different options for changing your wallpaper. You can choose to
How do I change the background on my school computer?
Changing the background on your school computer is a pretty straightforward process, but there are a few things to consider before you get started. In this article, we’ll walk you through the steps necessary to change your background, as well as some of the best practices for doing so.
First, let’s take a look at the basics. Changing your computer’s background is a simple process, but it can be a little time-consuming if you want to find an image that’s the perfect fit. Here’s what you’ll need to do:
1. Open up the Control Panel.
2. Select “Personalization.”
3. Select “Background.”
4. Select the picture you want to use as your background.
5. Click “OK.”
As you can see, it’s a pretty simple process. However, there are a few things to keep in mind. First, you’ll want to make sure that you have a suitable image to use as your background. Most school computers are limited to images that are a few hundred kilobytes in size, so you’ll need to find an image that’s small enough to fit.
You’ll also want to be careful about the type of image you choose. Some images, such as those with a lot of text or intricate designs, can be difficult to see clearly on smaller screens. If you’re not sure whether an image will work well on your computer, try adjusting the size and position of the image in the “Background” window to see how it looks.
Once you’ve selected an image, the next step is to set it as your background. To do this, simply follow the steps outlined above. Keep in mind that the image will be displayed on all of the screens in your school, so you’ll want to choose an image that looks good on all of them.
Finally, you may want to consider using a slideshow as your background. This can be a great way to show off your photos or favorite images. To set up a slideshow, follow these steps:
1. Open up the Control Panel.
2. Select “Personalization.”
3. Select “Background.”
4. Select the “Picture slideshow” option.
5. Select the images you want to use.
6. Click “OK.”
Now, your computer will automatically cycle through your chosen images at a set interval. This can be a great way to show off your photos or create a unique visual effect.
As you can see, changing your computer’s background is a pretty simple process. By following the steps outlined in this article, you can easily change your background to match your mood or personality.
How do I change my Google chrome background?
Changing the Google chrome background is a simple process that can be completed in a few minutes. There are a few different ways that you can change the background, and the method that you choose will depend on your preferences.
The first way to change the background is to use a custom image. To do this, you’ll need to find an image that you want to use as your background, and save it to your computer. Then, open Google chrome, and select “Settings” from the menu. Scroll down to “Appearance” and click on “Background.” Select “Custom Image” and browse to the image that you saved on your computer. Click on “Open” and the image will be set as your background.
The second way to change the background is to use a built-in background. To do this, open Google chrome and select “Settings” from the menu. Scroll down to “Appearance” and click on “Background.” Select “Built-in Image” and choose a background from the list. Click on “Open” and the background will be set as your background.
The third way to change the background is to use a theme. To do this, open Google chrome and select “Settings” from the menu. Scroll down to “Appearance” and click on “Theme.” Select a theme from the list and click on “Open.” The theme will be set as your background.
How do you change Google background?
There are many different ways to change the background on Google. One way is to use a background picture. Go to Google Images and search for the picture you want to use. Once you have found the picture, right-click on it and select “Copy image address.” Then, go to Google and select “Settings.” Select “Background,” and then paste the image address into the “Google background image” box.
Another way to change the background on Google is to use a color. To do this, go to Google and select “Settings.” Select “Background,” and then select the “Color” tab. Select the color you want to use, and then select “OK.”
You can also use a background from your computer. To do this, go to Google and select “Settings.” Select “Background,” and then select the “Upload” tab. Select the picture you want to use, and then select “OK.”
Finally, you can use a custom background. To do this, go to Google and select “Settings.” Select “Background,” and then select the “Custom” tab. Select the picture you want to use, and then select “OK.”
How can I change background without admin rights?
Changing your computer’s desktop background can be a fun way to customize your computer, but if you don’t have administrator rights, you may be wondering how you can change your background without any help. While it’s not possible to change the background on all computers, there are a few methods you can use to change your background on a computer with limited administrator rights.
One method is to use a wallpaper changer program. There are a number of these programs available, and most of them are free. One program you can try is Desktop Wallpaper Changer. This program is easy to use; all you have to do is select the images you want to use as your background and the program will change your background every time you log in to your computer.
Another method you can use to change your background without administrator rights is to use a website that allows you to upload your own images. A few popular websites that allow you to do this are Imgur and Flickr. To use these websites, you simply need to create an account and then upload the images you want to use as your background. Once the images are uploaded, you can then set them as your background by clicking on the “Set as Desktop Background” link.
If you want to use an image that’s on your computer but you don’t have administrator rights to change the background, you can use a program called Windows Background Changer. This program allows you to change the background on your computer even if you don’t have administrator rights. To use this program, simply open it and select the image you want to use as your background. The program will then change your background for you.
While it’s not possible to change the background on all computers, there are a few methods you can use to change your background on a computer with limited administrator rights. By using one of these methods, you can personalize your computer and make it look the way you want it to.
How do I change my desktop background is disabled by the administrator?
If you’re unable to change your desktop background because it’s been disabled by the administrator, don’t worry – there are a few ways to get around this.
One way is to use a third-party desktop background changer. There are many of these available online, and they usually allow you to select a background image from a library or from your own computer.
Another option is to create a desktop shortcut to a background changer. This is a quick and easy way to change your background without having to go through the administrator.
Finally, if you’re comfortable editing the registry, you can try to enable desktop background changes by editing the appropriate key. However, this is a more advanced solution and should only be attempted by those who are familiar with the registry.
No matter which method you choose, changing your desktop background is a great way to personalize your computer and make it feel more like your own.
How do you change your Google background to 2022?
In this article, we are going to show you how to change your Google background to 2022.
First, open your web browser and go to Google.com.
Then, click on the three lines in the top left corner of the page.
From the menu that appears, select Settings.
Now, scroll down to the bottom of the page and click on the link that says Change background image.
In the window that appears, select the 2022 background that you want to use and click on the Change background button.
Your Google background will now be changed to 2022.