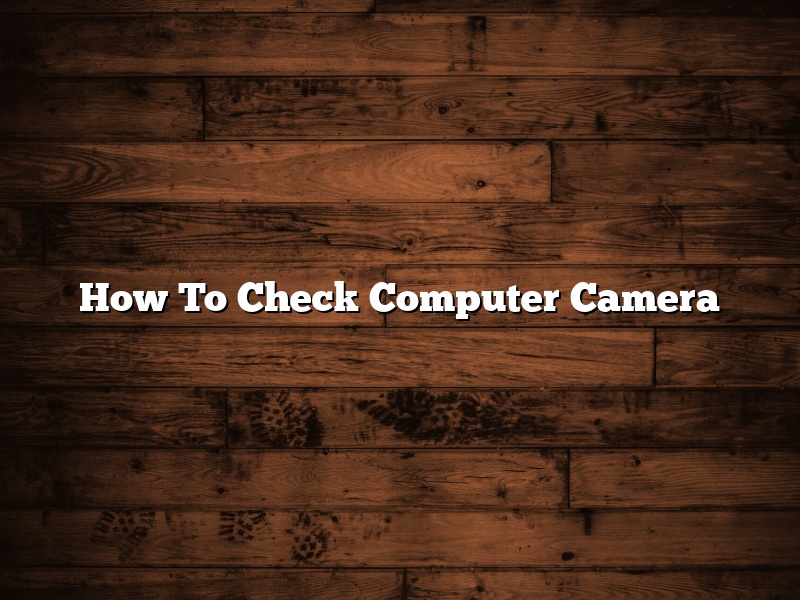Most people think that their computer’s webcam is always on and that they can just start using it at any time. However, this is not always the case. In some cases, you may need to configure your webcam before you can start using it. In other cases, you may need to check to see if your webcam is working properly.
In this article, we will show you how to check your computer’s webcam. We will also show you how to configure your webcam if it is not working properly.
Checking Your Computer’s Webcam
There are several ways that you can check your computer’s webcam.
One way is to open the Camera app. This app is usually located in the Windows Accessories folder.
If your webcam is working properly, you should see a live preview of yourself in the Camera app.
If your webcam is not working properly, you may see an error message or you may not see a live preview.
In both cases, you can try to fix the problem by following the instructions in the section below.
Configuring Your Computer’s Webcam
If your webcam is not working properly, you may need to configure it.
To configure your webcam, you may need to open the Device Manager.
The Device Manager is usually located in the Control Panel.
Once you have opened the Device Manager, you should see a list of all the devices that are installed on your computer.
To configure your webcam, you need to find the webcam device in the list and then double-click on it.
Once you have double-clicked on the webcam device, you should see a window that contains the following information:
– Device Name: This is the name of the webcam device.
– Device Type: This is the type of webcam device.
– Status: This is the status of the webcam device.
– Driver: This is the driver for the webcam device.
– Date: This is the date of the driver.
– Version: This is the version of the driver.
If the Status is not “Working Properly”, you may need to update the driver. To do this, you can download the latest driver from the webcam manufacturer’s website.
Once you have downloaded the driver, you need to uninstall the old driver and then install the new driver.
To uninstall the old driver, you can open the Device Manager and then right-click on the webcam device.
From the menu that appears, you should select “Uninstall”.
Once the old driver has been uninstalled, you can install the new driver by running the setup file that you downloaded.
Contents [hide]
How do I know if my laptop camera is enabled?
There are a few ways to check if your laptop camera is enabled. The first is to check your laptop’s documentation to see if your specific model has a built-in camera. If your laptop doesn’t have a built-in camera, you can check if your webcam is connected by going to your Control Panel and selecting “Hardware and Sound” and then “Devices and Printers.” If your webcam is connected, it will show up under “Device Manager.”
If you’re still not sure if your laptop camera is enabled, there are a few ways to test it. One way is to try using a webcam program, like Skype, to make a video call. If your webcam is enabled, you should be able to see yourself on the screen. Another way to test your webcam is to use the Windows “Camera” app. To open the Camera app, hold down the Windows key and press the “Q” key. The Camera app will open and you should be able to see a live view of what your webcam is seeing.
How do you check if laptop camera is on or off?
There may be a time when you need to make sure your laptop’s camera is turned off. Maybe you don’t want someone to be able to see what you’re doing, or you’re in a place where you don’t want your camera on. Whatever the reason, it’s easy to check if your laptop’s camera is on or off.
To check if your laptop’s camera is on or off, you can use one of two methods. The first method is to use the keyboard shortcut. The keyboard shortcut for disabling the camera is the Function (Fn) key and the F7 key. To enable the camera, use the Fn key and the F6 key.
The second method is to use the Control Panel. To open the Control Panel, click on the Windows icon in the bottom-left corner of your screen, and type “control panel” into the search bar. Then, click on the Control Panel app.
Once the Control Panel is open, click on the “System and Security” category, and then click on the “Device Manager” option.
In the Device Manager, click on the “Imaging Devices” category, and then double-click on the “Camera” option.
If the “Status” field says “This device is working properly,” then the camera is on. If the “Status” field says “This device is not working properly,” then the camera is off.
How do I test my camera on Windows?
Testing your camera on Windows is a fairly straightforward process, but there are a few things you need to do in order to make sure the process goes smoothly. In this article, we’ll walk you through the steps necessary to test your camera on Windows.
The first thing you’ll need to do is make sure that your camera is connected to your computer. If your camera is connected to your computer, you should be able to see it listed in the Device Manager. If you don’t see your camera listed in the Device Manager, you’ll need to install the appropriate drivers for your camera.
Once your camera is connected to your computer, you’ll need to open the Camera app. The Camera app can be found in the Start menu, and it should look something like this:
If your camera is working properly, you should see a live preview of what your camera is seeing. You can also use the Camera app to take pictures and videos.
If you’re having trouble getting your camera to work, you can try using the troubleshooter. The troubleshooter can be found in the Control Panel, and it should look something like this:
The troubleshooter can help you fix problems with your camera, and it can also help you update your camera’s drivers.
If you’re still having trouble getting your camera to work, you can try contacting the manufacturer of your camera. They should be able to help you resolve any problems you’re having with your camera.
How do I activate the camera on my laptop?
If your laptop has a built-in camera, it’s likely that it’s already turned on. However, if you’re not sure or if you’re having trouble using the camera, here’s how to activate it:
First, check to see if your camera is enabled. On Windows 10, you can do this by opening the Settings app and clicking on the Privacy category. Under the Camera heading, make sure the Allow apps to access your camera setting is turned on.
If your camera is already enabled, you may need to install the drivers for it. On Windows 10, you can do this by opening the Device Manager and expanding the Imaging devices category. If you see a camera listed there, right-click on it and select Update Driver. Windows will automatically search for and install the latest drivers for your camera.
If your camera still isn’t working, it may be turned off. To turn it on, open the Camera app and click on the Settings (gear) icon. Under the Camera heading, make sure the Camera is set to On.
Why is my camera not working?
There can be a number of reasons why your camera might not be working, from a faulty battery to a broken lens. In this article, we’ll take a look at some of the most common reasons why your camera might not be functioning, and provide you with some tips on how to troubleshoot and fix the problem.
One of the most common reasons why cameras stop working is because of a dead battery. If your camera isn’t turning on, try replacing the battery. You can also try cleaning the battery contacts with a cloth to ensure that there is good contact between the battery and the camera.
Another common issue that can cause camera problems is a broken lens. If your camera is taking blurry pictures, or if it’s not focusing properly, it might be because the lens is broken. In this case, you’ll need to take the camera to a repair shop to have the lens replaced.
If your camera isn’t working for some other reason, there are a few things you can try to fix the problem. First, make sure that all the cables are connected properly, and that the camera is turned on. If the camera is still not working, try resetting it by turning it off and then on again. If that doesn’t work, you might need to download the latest firmware update for your camera. You can find firmware updates on the manufacturer’s website.
If your camera is still not working after trying all of these tips, it might be time to take it to a repair shop.
Is someone watching me through my webcam?
Is someone watching me through my webcam? This is a question that has been asked by many people, and for good reason. With the proliferation of webcams, it’s easy for someone to spy on you without your knowledge.
There are a few things you can do to protect yourself from webcam spying. First, make sure that you have a good antivirus program installed on your computer. This will help protect you from malware that could be used to spy on you. Second, make sure that your webcam is covered when you’re not using it. This will help prevent someone from spying on you without your knowledge.
If you’re concerned that someone may be spying on you through your webcam, there are a few things you can do to check. First, check your webcam’s security settings. Many webcams have security settings that allow you to restrict access to the webcam. If someone is trying to spy on you, they won’t be able to if these settings are enabled.
Another thing you can do is check your webcam’s log files. Many webcams keep a log of all activity that occurs on the webcam. This can help you determine if someone has been spying on you.
If you’re concerned that someone is spying on you through your webcam, there are a few things you can do to protect yourself. However, if you’re really concerned, you may want to consider unplugging your webcam altogether.
How do I know if my camera is working?
When it comes to photography, there is no greater joy than capturing a beautiful moment in time and preserving it forever. But what if your camera isn’t working the way it’s supposed to? How do you know if your camera is working properly or not?
There are a few things you can do to troubleshoot your camera and determine if there is a problem. The first thing to do is to check the battery. Make sure it is fully charged and that the battery cover is secure. If the battery is low, the camera may not operate properly.
You should also check the lens for any dirt or debris. Clean it off with a soft cloth if necessary. If the lens is dirty, it may not focus correctly.
If the camera still isn’t working properly, you may need to take it in for repair. Take it to a qualified technician and describe the problem. They will be able to determine what is wrong and fix it.
In general, if your camera is not working properly, there is usually a specific reason why. By checking the battery, lens, and other settings, you can usually determine what the problem is and take the necessary steps to fix it.