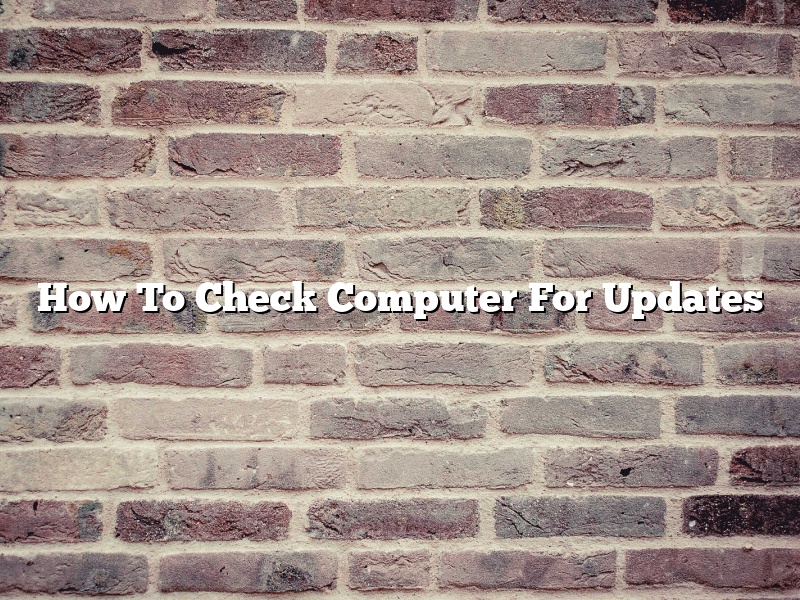A computer is a valuable piece of technology, so it’s important to keep it updated. By checking for updates regularly, you can ensure that your computer has the latest security patches, bug fixes, and features.
There are a few different ways to check for updates on your computer. The most common way is to use the built-in updater tool that comes with your operating system. This tool can be used to check for updates and install them automatically.
If you don’t have the built-in updater tool, or if you want to check for updates manually, you can use a web browser to visit the update website for your operating system. This website will list all of the updates that are available for your computer.
You can also use a third-party software updater tool to check for updates. These tools are available for free online, and they can be used to scan your computer for outdated software and install the latest updates.
No matter how you choose to check for updates, it’s important to keep your computer up to date. By keeping your computer updated, you can reduce the risk of malware infections, improve the performance of your computer, and keep your data safe.
Contents [hide]
How do I check if my PC needs updates?
PCs come with a variety of different software installed, from the operating system all the way down to small applications and utilities. Many of these pieces of software need to be updated on a regular basis to patch security vulnerabilities, add new features and support, and address other issues.
It’s important to keep your PC updated so that you can enjoy the latest features, enhancements, and security patches. In this article, we’ll show you how to check if your PC needs updates and how to install them.
How to check if your PC needs updates
There are a few different ways to check if your PC needs updates. The easiest way is to open the Windows Update utility and see if there are any available updates.
Windows Update is a utility that Microsoft provides to Windows users to keep their PC up-to-date. It’s pre-installed on all versions of Windows, and it can be accessed by opening the Start Menu and clicking on the “Windows Update” icon.
If Windows Update doesn’t find any updates, your PC is already up-to-date. However, if it finds available updates, you’ll need to install them in order to keep your PC protected.
How to install updates
In order to install updates, you’ll need to have Administrator privileges. If you’re not sure how to install updates, we’ve created a guide that will show you how.
To install updates, simply open the Windows Update utility as described in the previous section and click on the “Install updates” button. Windows will download and install the updates automatically.
Once the updates are installed, you’ll need to restart your PC in order to finish the installation. After your PC restarts, it will be up-to-date and protected from the latest security threats.
How do I check for system updates on my PC?
Noticing that your computer is running a little bit slower than usual can be frustrating. In some cases, this may be due to your computer being outdated. Fortunately, there are a few ways that you can check for system updates on your PC.
One way to check for system updates is to open the Settings app and select Update & Security. If there are updates available, Windows will prompt you to download and install them.
Another way to check for system updates is to use the Windows Update utility. To do this, open the Start menu and type Windows Update. Select the Windows Update program from the list of results. The Windows Update utility will open and will check for updates. If there are updates available, they will be downloaded and installed automatically.
It’s important to keep your computer up to date with the latest system updates. These updates often include security fixes that can help protect your computer from malware and other attacks.
How do I manually check for updates on Windows 10?
Windows 10 is a great operating system, but like all software, it needs periodic updates to maintain security and stability. By default, Windows 10 will automatically download and install updates as they become available.
But what if you want to manually check for updates? Or you’re having problems with automatic updates and you want to try a manual check? Here’s how:
1. Open the Settings app.
2. Select Update & Security.
3. Select Windows Update.
4. Under “Check for updates,” click the “Advanced options” link.
5. Make sure the “Manual check” option is selected, then click the “Check now” button.
Windows will now check for updates and download any that are available.
How do I check all Windows updates?
Windows updates are important to keep your computer running smoothly and securely. However, checking for and installing updates can be a hassle. This article will show you how to check for and install all Windows updates quickly and easily.
Windows Update is a Microsoft service that provides updates for Windows software and hardware. It is automatically enabled on Windows computers, and checks for updates daily. Updates can include security patches, drivers, and software updates.
To check for and install all Windows updates, you can use the Windows Update utility. This utility is included with Windows and can be accessed from the Control Panel.
To check for updates, open the Control Panel and click on the Windows Update icon. The Windows Update utility will open and check for updates. If updates are available, they will be listed and you will be able to install them.
If you want to install all available updates, click on the Install Updates button. The updates will be installed and your computer will be updated.
If you have problems installing updates, you can try using the Windows Update Troubleshooter. This troubleshooter is included with Windows and can help you fix problems with installing updates.
To use the Windows Update Troubleshooter, open the Control Panel and click on the Troubleshooting icon. In the Troubleshooting window, click on the View All link. The Windows Update Troubleshooter will open.
In the Windows Update Troubleshooter, click on the Fix Problems With Windows Update button. The troubleshooter will scan your computer for problems and try to fix them.
If you still have problems installing updates, you can try using the Microsoft Update Catalog. The Microsoft Update Catalog is a website where you can download updates for Windows.
To use the Microsoft Update Catalog, open your web browser and go to the Microsoft Update Catalog website. In the Microsoft Update Catalog website, search for the update that you want to download.
Download the update and save it to your computer. Then, run the update installation file and follow the instructions.
Updates are important to keep your computer running smoothly and securely. By using the Windows Update utility, you can check for and install all Windows updates quickly and easily.
How do I Check my PC health?
There are a number of different things you can do to check the health of your PC. One of the most important is to make sure that your PC is properly cooled. Overheating can cause a variety of problems, including system instability, data loss, and even component failure.
One easy way to check your PC’s cooling is to use a utility like SpeedFan to monitor the temperatures of your CPU and motherboard. If your CPU is running too hot, you may need to add more cooling fans or upgrade your case to one that provides better airflow.
Another thing you can do to check your PC’s health is to run a utility like CrystalDiskInfo to check the health of your hard drive. If your hard drive is starting to fail, you may want to back up your data and replace the drive.
You can also use a utility like Belarc Advisor to get a detailed report on the hardware and software installed on your PC. This can be helpful for troubleshooting problems and for verifying that your PC is up-to-date with the latest security patches.
Finally, you can use a utility like Nirsoft’s BlueScreenView to help diagnose blue screen errors. If you’re experiencing blue screen errors, this can help you determine the cause and find a solution.
How can I update my software?
Updating software is an important part of computer maintenance, and it’s something that you should do regularly to ensure your computer is running at its best. In this article, we’ll explain how to update your software and provide some tips on how to make the process as easy as possible.
How to update your software
There are a few different ways to update your software, and the method you’ll use will vary depending on the software you’re using. Here are some of the most common ways to update software:
1. Manual updates: Some software can be updated manually by downloading and installing a new version of the software. This is often the case with older software that doesn’t have an automatic update feature.
2. Automatic updates: Many software programs have an automatic update feature that will download and install new updates for the software automatically. This is the preferred method of updating software, as it ensures that you always have the latest version of the software.
3. Software updaters: Some software updaters are standalone programs that can be used to update a variety of software programs. These updaters are usually very easy to use, and they can be a convenient way to update multiple programs at once.
4. Third-party software: There are also a number of third-party software programs that can be used to update software. These programs can be helpful if the automatic update feature of a program doesn’t work or if you’re having trouble updating a program manually.
Tips for updating software
Here are a few tips for making the process of updating software as easy as possible:
1. Use automatic updates: As we mentioned earlier, using automatic updates is the best way to ensure that you always have the latest version of your software.
2. Use software updaters: If you’re having trouble updating software manually, using a software updater can be a helpful solution. Software updaters are often very easy to use, and they can update a variety of software programs at once.
3. Create a system restore point: Before you update any software, it’s a good idea to create a system restore point. This will allow you to restore your computer to its previous state if something goes wrong with the update.
4. Backup your data: It’s always a good idea to backup your data before updating software. This will ensure that your data is safe if something goes wrong with the update.
5. Read the release notes: Before you update software, it’s important to read the release notes. This will tell you what changes have been made in the new version of the software and whether or not the update is compatible with your computer.
6. Test the update: After you’ve updated software, it’s important to test the update to make sure everything is working properly. This can help you avoid any problems that may occur after the update.
How can I Update my software?
Updating your software is an important part of using your computer. By keeping your software up to date, you can ensure that you have the latest features, as well as the latest security patches. In this article, we will discuss how to update your software.
There are a few different ways to update your software. The most common way is to use the built-in software updater that is included with your operating system. This updater will check for updates periodically, and will notify you when updates are available.
Another way to update your software is to use a third-party software updater. These programs are designed to scan your computer for outdated software, and will then download and install the latest updates.
Finally, you can also update your software manually. This can be done by visiting the website of the software developer, and downloading the latest version of the software.
Regardless of which method you choose, it is important to keep your software up to date. By doing so, you can ensure that your computer is running smoothly, and that you are protected from the latest security threats.