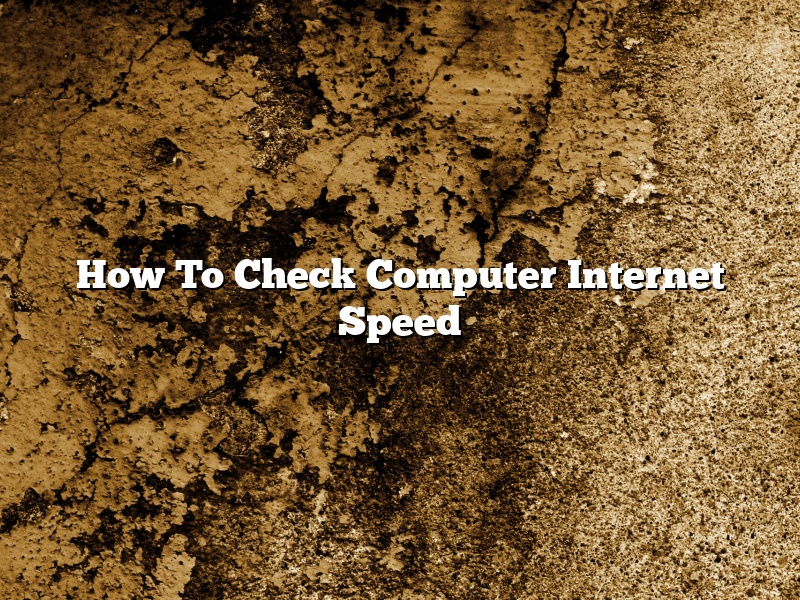It is important to know how fast your internet connection is, so you can determine if you need to purchase a faster plan or if you need to troubleshoot issues.
There are many ways to check your internet speed. One of the easiest ways is to use a speed test website. There are many of these websites, but one of the most popular is Speedtest.net.
To use Speedtest.net, simply visit the website and click on the “Begin Test” button. The website will start to test your internet speed and will give you a readout of your download and upload speeds.
Another way to check your internet speed is to use the built-in speed test feature on your computer. To do this, open up a web browser and type in “speed test” (without the quotes) in the address bar. This will take you to a website that will test your internet speed.
Your internet service provider (ISP) should also be able to provide you with information about your internet speed. Contact your ISP and ask them to send you a readout of your internet speed. This readout will tell you your download and upload speeds, as well as your ping rate.
If you are having trouble with your internet speed, there are a few things you can do to troubleshoot the issue. The first thing you should do is check your internet connection. Make sure that your modem is plugged in and that your computer is connected to the modem with an Ethernet cable.
If your modem is plugged in and your computer is connected, the next thing you should do is restart your modem. unplug your modem from the power source and wait for 30 seconds. Plug the modem back in and wait for it to boot up. Once the modem has booted up, restart your computer.
If your modem is plugged in and your computer is connected, and you are still having trouble with your internet speed, the next thing you should do is call your ISP. There may be an issue with your service that needs to be resolved.
Contents [hide]
How can I check my PC Internet speed?
There are a few ways that you can check your PC’s Internet speed. One is to use a speed test website. There are many of these available, such as Speedtest.net, Fast.com, and TestMy.net. To use one of these websites, simply open it in your web browser and click the button to begin the test. The website will send data to and from your PC to measure your download and upload speeds.
Another way to check your PC’s Internet speed is to use the Windows 10 Network Speed Test. To use this tool, open the Settings app and go to Network & Internet > Status. Under the “Network Status” section, click the “Network Speed Test” button. This will open the Network Speed Test window. The window will show your download and upload speeds, as well as your ping.
If you want to measure your PC’s Internet speed when you’re not connected to the Internet, you can use the Windows 10 Offline Network Speed Test. To use this tool, open the Settings app and go to Network & Internet > Status. Under the “Network Status” section, click the “Offline Network Speed Test” button. This will open the Offline Network Speed Test window. The window will show your download and upload speeds, as well as your ping.
If you want to measure your PC’s Internet speed when you’re connected to a cellular network, you can use the Windows 10 Cellular Network Speed Test. To use this tool, open the Settings app and go to Network & Internet > Status. Under the “Network Status” section, click the “Cellular Network Speed Test” button. This will open the Cellular Network Speed Test window. The window will show your download and upload speeds, as well as your ping.
If you want to measure your PC’s Internet speed when you’re connected to a wireless network, you can use the Windows 10 Wireless Network Speed Test. To use this tool, open the Settings app and go to Network & Internet > Status. Under the “Network Status” section, click the “Wireless Network Speed Test” button. This will open the Wireless Network Speed Test window. The window will show your download and upload speeds, as well as your ping.
How do I check my Internet speed on Windows 10?
A lot of people take their Internet speed for granted, not realizing that there are certain things they can do to test it and make sure they’re getting the most out of their service. If you’re running Windows 10 and want to check your Internet speed, here’s a quick guide on how to do it.
There are a few different ways to check your Internet speed on Windows 10. One way is to use the built-in tool called Network Connections. To do this, press the Windows key and type “Network Connections.” Then, click on the “Network Connections” result.
In the Network Connections window, you’ll see a list of all your network adapters. To check your Internet speed, click on the adapter that’s connected to your Internet service. Then, click the “Details” tab.
The Details tab will show you all sorts of information about your network adapter, including your IP address, your subnet mask, and your MAC address. Near the bottom of the tab, you’ll see your download and upload speeds.
If you want to check your Internet speed using a third-party tool, there are plenty of them online. One popular tool is Speedtest.net. To use Speedtest.net, open your web browser and go to www.speedtest.net.
When the Speedtest.net website loads, click the “Begin Test” button. Speedtest.net will test your Internet speed and give you a report. It will show your download speed, your upload speed, and your Ping (response time).
There are also a lot of other third-party tools that you can use to test your Internet speed. Just do a quick search online and you’ll find plenty of them.
So, now you know how to check your Internet speed on Windows 10. If you’re not getting the speeds you’re expecting, there are a few things you can do to troubleshoot the issue. You can contact your Internet service provider for help, or you can try using a different tool to test your speed.
What is a good internet speed?
What is a good internet speed?
This is a difficult question to answer because it depends on your needs and the type of internet connection you have. However, we can provide some general guidelines.
If you are just browsing the internet, checking your email, or watching videos on YouTube, then you don’t need a very fast internet speed. A basic broadband connection of around 5-10 Mbps should be sufficient.
However, if you are using the internet for more intensive activities, such as online gaming, streaming HD videos, or using cloud-based applications, then you will need a faster connection. A good rule of thumb is to have a speed that is at least 10 Mbps faster than the number of devices you are using simultaneously. So, if you have two devices connected to the internet, you should have a speed of at least 20 Mbps.
If you are unsure of your internet speed, there are a number of online tools that you can use to test it. One of the most popular is speedtest.net.
What is a good ping speed?
What is a good ping speed?
Ping speed is the time it takes for your computer to send a message to a server and for the server to send a reply. A good ping speed is important for online gaming, streaming, and other activities that require a quick response time.
There are a few things you can do to improve your ping speed:
-Check your internet connection. Make sure you have a good, stable connection with a high speed rating.
-Close any programs that are using a lot of bandwidth, such as streaming services or downloads.
-Check your router settings. Make sure you have the latest firmware installed and your router is set to the fastest speed.
-Use a wired connection instead of a wireless connection.
-Try a different server. Sometimes the server you’re using may be having trouble.
-Contact your internet service provider (ISP) if you’re still having trouble. They may be able to help troubleshoot the issue.
How do I show internet speed in taskbar?
There are many ways to show internet speed in taskbar. In this article, we will show you two of the most popular methods.
Method 1: Use a Third-Party Tool
One way to show internet speed in taskbar is to use a third-party tool. There are many such tools available, but we recommend using either NetSpeedMonitor or GlassWire.
NetSpeedMonitor is a free tool that displays your current internet speed in the taskbar. It also lets you track your network usage history and is available for Windows and macOS.
GlassWire is a paid tool that not only displays your current internet speed in the taskbar, but also shows your network usage history, active connections, and more.
Method 2: Use the Built-in Windows Tool
The other way to show internet speed in taskbar is to use the built-in Windows tool. This method is a bit more complex, but it gives you more control over how you want to display your internet speed.
To use the built-in Windows tool, you need to open the Command Prompt as Administrator. Once the Command Prompt is open, type the following command and press Enter:
netsh wlan show interfaces
This will show you a list of all the wireless interfaces on your computer. Scroll through the list and find the interface that corresponds to your internet connection. In most cases, this will be the “Wi-Fi” interface.
Once you have found the correct interface, type the following command and press Enter:
netsh interface ipv4 show subinterfaces
This will show you a list of all the subinterfaces on the selected interface. You will need to find the subinterface that corresponds to your internet connection. In most cases, this will be the “DHCP” subinterface.
Now, type the following command and press Enter:
netsh interface ipv4 set subinterface “DHCP” metric=100
This will set the “DHCP” subinterface to use a metric of 100. This is the metric that Windows uses to determine the order in which subinterfaces are used. You can change this metric to any value you want.
Now, type the following command and press Enter:
netsh interface ipv4 set subinterface “DHCP” type=connected
This will set the “DHCP” subinterface to be a connected interface.
Finally, type the following command and press Enter:
netsh interface ipv4 add interface “DHCP” ipaddress=192.168.0.254 255.255.255.0
This will add the “DHCP” subinterface with the IP address 192.168.0.254 and the subnet mask 255.255.255.0.
Now, close the Command Prompt and restart your computer. Once your computer has restarted, you will see your current internet speed in the taskbar.
What is a good Wi-Fi speed?
What is a good Wi-Fi speed?
This is a difficult question to answer because it depends on a variety of factors, including the type of device you are using, the type of router you have, the type of internet plan you have, and the distance between your device and your router. However, in general, you should aim for a Wi-Fi speed of at least 50 Mbps. If you are using a device that requires a lot of bandwidth, like a 4K TV or a gaming console, you may need a speed of 100 Mbps or more.
If your Wi-Fi speed is not meeting your needs, there are a few things you can do to try to improve it. First, make sure you are using a device that is compatible with your router. If you are using an old device, it may not be able to take advantage of the latest advances in Wi-Fi technology. You can also try moving your router closer to your device, or you can upgrade to a newer router that has a higher speed. Finally, if you have an older router, you may be able to improve the speed by upgrading the firmware.
How can I boost up my internet speed?
There are many ways that you can boost up your internet speed. One easy way is to make sure that your computer is using the latest network drivers. You can also try to change the MTU size on your router. You can also try to change the DNS server that your computer is using.