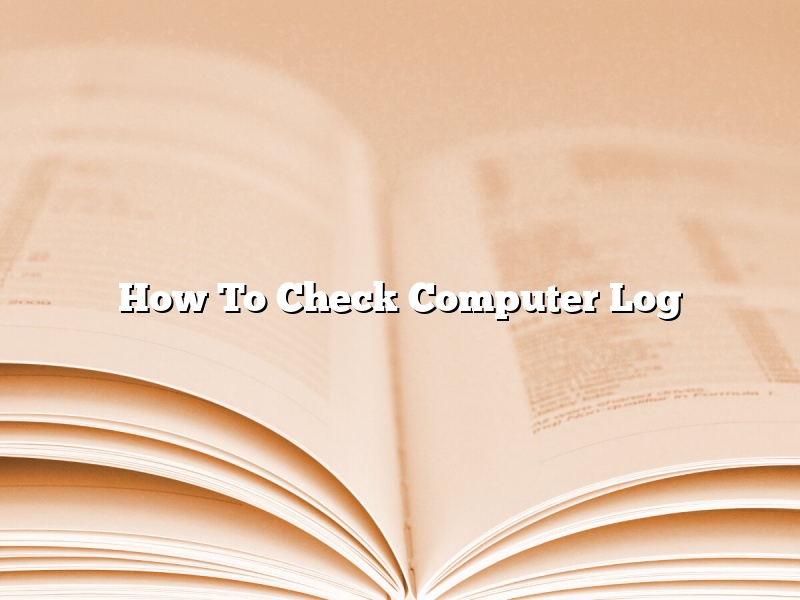A computer log is a chronological record of events that occur on a computer. This can be helpful for troubleshooting and diagnosing problems that may occur on the computer. There are several ways to check the computer log, depending on the operating system and the type of log.
In Windows, the event log is a record of events that occur on the computer, including errors, warnings, and other information. To view the event log, open the Event Viewer by clicking the Start button and typing “event viewer” in the Search Programs and Files box. The Event Viewer will open and the event log will be displayed.
The event log can be filtered to show only certain types of events, or it can be sorted by date or event type. The event log can also be exported to a file for further analysis.
In Mac OS X, the System Log is a record of events that occur on the computer. To view the System Log, open the Console application by clicking the Apple menu and selecting “Console.” The System Log will be displayed.
The System Log can be filtered to show only certain types of events, or it can be sorted by date or event type. The System Log can also be exported to a file for further analysis.
In Linux, the syslog is a record of events that occur on the computer. To view the syslog, open a terminal window and type “sudo tail -f /var/log/syslog.” The syslog will be displayed.
The syslog can be filtered to show only certain types of events, or it can be sorted by date or event type. The syslog can also be exported to a file for further analysis.
Contents [hide]
How do you check computer login history?
Most people know how to check their computer’s login history, but for those who don’t, this article will explain how.
To check your computer’s login history, you’ll need to open the Command Prompt. On Windows 10, you can open the Command Prompt by pressing the Windows key and typing “Command Prompt”. Then, press Enter.
Once the Command Prompt is open, type “net user history” and press Enter. This will show you a list of all the logins on your computer, along with the date and time they occurred.
If you want to see more information about a certain login, such as the user’s name or the IP address it originated from, you can type “net user /domain” and press Enter. This will show you more information about the login.
If you want to clear your computer’s login history, you can type “net user /delete” and press Enter. This will delete all the logins from your computer.
How do I check my computer logs Windows 10?
Windows 10 keeps track of all activity on your computer in log files. These logs can be helpful when troubleshooting problems or investigating unauthorized activity. You can view your computer’s log files in Windows 10 by using the Event Viewer.
The Event Viewer displays information about events that have occurred on your computer. It includes logs from the Windows operating system, applications, and services. The Event Viewer also includes logs from devices that are connected to your computer, such as network adapters and storage devices.
To open the Event Viewer, press the Windows key + R to open the Run dialog box. Type eventvwr.exe and press Enter.
The Event Viewer is divided into different categories. The categories are listed on the left side of the window. The list of events is displayed in the main area of the window.
To view the logs for a specific category, click the category in the list on the left side of the window. The list of events for the category is displayed in the main area of the window.
To view the details of an event, select the event and click the Details tab. The details of the event are displayed in the Details tab.
The Event Viewer includes a search box. You can use the search box to search for events by event name, event ID, or keyword.
How do I check application logs?
When you experience problems with an application, the first place you should look for help is in the application’s logs. Application logs are records of events that have occurred in an application, and can be used to help you troubleshoot issues.
Most applications store their logs in a text file, and the location of this file will vary depending on the application. If you’re not sure where to find the logs for an application, you can usually find the location by searching for the application’s name and the word “logs” on the internet.
Once you’ve located the application’s logs, you can open them in a text editor such as Notepad or TextEdit to view the events that have occurred. If you’re experiencing problems with the application, reading the logs can help you determine the cause of the issue.
If you’re not sure what to look for in the logs, or you need more help troubleshooting an issue, you can search for help online. There are many resources available online, such as forums and support websites, that can provide you with more information about how to use logs to troubleshoot issues.
What is the system log?
The system log is a chronological record of system events, typically including the date and time of the event, the name of the program or user that generated the event, and a brief description of the event. It can be used to troubleshoot problems and help you optimize your system.
The system log is located in the /var/log directory. To view it, you can use the less or more command. The most common entries in the system log are messages from the syslogd daemon, which logs system events, and messages from the kern.log daemon, which logs kernel events.
What information are stored in the log files?
What information are stored in the log files?
Log files are a valuable source of information for troubleshooting and for forensic analysis. They can provide detailed information about what actions were taken on a computer, when they were taken, and by whom.
Log files are created and maintained by the operating system, applications, and devices on a computer. They contain information about system events, such as startup and shutdown, application and system errors, and device activity.
Log files are typically text files that can be opened and studied with a text editor or a word processor. They can be sorted and searched for specific information.
Log files are an important resource for troubleshooting computer problems. They can help identify the cause of a problem and suggest solutions. They can also be used to help resolve security incidents.
Log files are also used for forensic analysis. They can be used to reconstruct the actions that were taken on a computer, when they were taken, and by whom. Forensic analysts can also use log files to identify malware infections and other security incidents.
What is log history?
Log history is a record of all activity that has taken place on a computer system. This includes everything from login and logout times to the websites visited and files accessed. This information can be used to track user activity and to identify any potential security breaches.
Most operating systems and browsers keep track of log history by default, and most third-party applications also store logs. This data can be accessed by the user or by a system administrator. It is usually stored in a text file or in a database.
Log history is a valuable tool for troubleshooting and for identifying security threats. It can also be used to track the progress of a project or to identify who has been using a computer system.
What are the 3 types of logging?
There are three types of logging: event, performance, and analytical. Each type has its own benefits and purposes.
Event logging captures specific events that occur in the system. These events might be errors, warnings, or unexpected activity. Event logs are useful for troubleshooting and diagnosing issues.
Performance logging captures performance data about the system. This data includes information about CPU usage, memory usage, and disk space usage. Performance logs can help you identify and fix performance issues.
Analytical logging captures data about the system’s activity. This data can include information about which applications are being used, how much data is being transferred, and how long the system is running. Analytical logs can help you understand how the system is being used and identify potential problems.