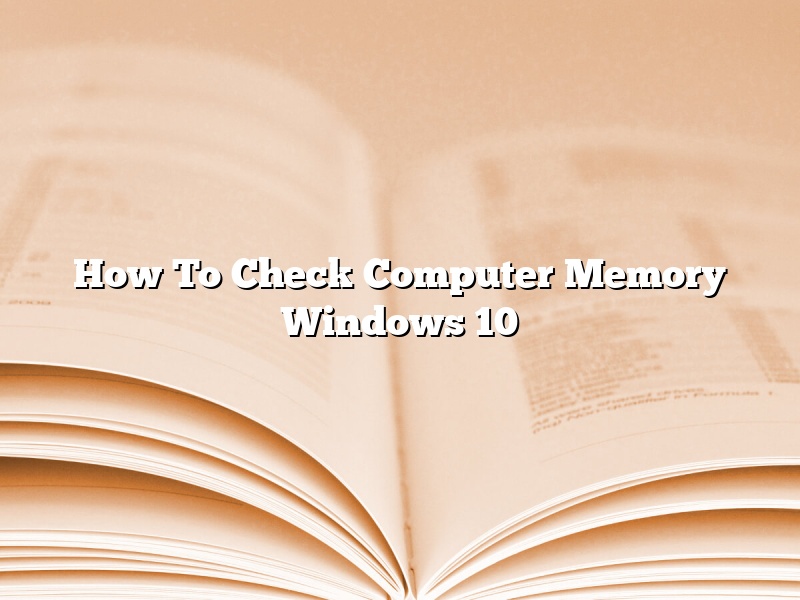Computer memory is a fundamental element of any computer system. It stores the data and instructions that the processor needs to carry out its tasks. So, it’s important to ensure that your computer’s memory is working properly. In this article, we’ll show you how to check your computer’s memory in Windows 10.
There are a few different ways to check your computer’s memory in Windows 10. One way is to use the System Information tool. To do this, open the Start menu and type “System Information.” Then, press Enter to open the tool.
In the System Information tool, click on the “Memory” tab. This tab will show you information about your computer’s memory, including the type of memory, the amount of memory, and the speed of the memory.
If you want to check the amount of memory that’s currently in use, you can do that too. Just click on the “Memory Usage” tab and it will show you the amount of memory that’s currently in use, as well as the amount of free memory.
If you want to check the speed of your computer’s memory, you can do that too. Just click on the “Memory Type” tab and it will show you the type of memory, the speed of the memory, and the manufacturer of the memory.
Another way to check your computer’s memory is to use the Task Manager. To do this, open the Start menu and type “Task Manager.” Then, press Enter to open the tool.
In the Task Manager, click on the “Performance” tab. This tab will show you information about your computer’s performance, including the amount of memory that’s being used.
If you want to check the speed of your computer’s memory, you can do that too. Just click on the “Memory” tab and it will show you the type of memory, the speed of the memory, and the manufacturer of the memory.
So, those are a few different ways to check your computer’s memory in Windows 10. If you’re having problems with your computer’s memory, these tools can help you troubleshoot the problem.
Contents
How can I check my computer memory?
When your computer starts to feel a bit sluggish, the first thing you might want to do is check your computer memory. Here’s how to do that:
On a Windows computer, open the Task Manager by pressing Ctrl-Shift-Esc. On the Performance tab, you’ll see your computer’s memory usage.
If you’re running a Mac, open the Activity Monitor by pressing Command-Space, then type Activity Monitor. On the Memory tab, you’ll see your computer’s memory usage.
If your computer’s memory usage is high, you might need to upgrade your memory. You can buy memory online or from your computer’s manufacturer.
How do I check my memory on Windows 10?
Windows 10 has a built-in Memory Diagnostics Tool that you can use to check your computer’s memory for errors. This tool can help you determine if there is a problem with your computer’s memory, and it can also help you identify any specific memory-related issues.
To check your computer’s memory using the Memory Diagnostics Tool, do the following:
1. Open the Start menu and type “memory” into the search bar.
2. Click the “Memory Diagnostics Tool” result.
3. Click the “Restart now and check for problems” button.
4. The computer will restart and the Memory Diagnostics Tool will run.
5. When the tool finishes running, click the “Report” button.
The Memory Diagnostics Tool will display a report that will indicate if any errors were found and, if so, what the errors were.
How do I check my processor and RAM Windows 10?
Processor and Memory are the two most important hardware components of your computer. They play a pivotal role in the overall performance of your system. Hence, it is important to keep an eye on these components and ensure that they are working fine. In this article, we will discuss how you can check your processor and RAM on Windows 10.
How to check Processor on Windows 10
There are two ways you can check the processor on your computer. The first way is to open the Device Manager and check the name of the processor. The second way is to use the Windows Task Manager.
To open the Device Manager, press the Windows key + X keyboard shortcut and select Device Manager from the menu.
Once the Device Manager is open, expand the Processor category and look for the name of your processor. If you don’t see the name of your processor, it means that your system doesn’t have that particular processor.
If you want to find more information about your processor, right-click it and select Properties. The Properties window will show you the details of your processor, such as the model number, speed, and manufacturer.
How to check Memory on Windows 10
To check the memory on your computer, open the Windows Task Manager. To do that, press the Ctrl, Alt, and Delete keyboard shortcut, and select Task Manager from the menu.
Once the Task Manager is open, click the Performance tab and look for the amount of Memory (RAM) installed on your computer. If you don’t see the amount of installed memory, it means that your system doesn’t have that much memory installed.
If you want to find more information about your memory, click the Memory tab. The Memory tab will show you the type of memory, the amount of memory used, and the amount of memory available.
Is 16 GB of RAM good?
Is 16 GB of RAM good?
This is a difficult question to answer because it depends on what you plan to use your computer for.
For general use, 8 GB of RAM is probably enough. If you’re a power user or you do a lot of graphics or video work, you may need more.
If you’re not sure how much RAM you need, it’s probably best to go with 16 GB. This will allow you to do pretty much anything you want and leave you with plenty of room for future growth.
Is 8gb RAM enough?
There is no definitive answer to the question of whether 8gb of RAM is enough. Ultimately, it depends on the individual and their specific needs and usage patterns.
For general use, 8gb of RAM should be more than enough. However, if you are a power user who does a lot of multitasking or gaming, you may need more. In some cases, it is possible to get by with 4gb of RAM, but 8gb is a safer bet.
If you are not sure how much RAM you need, it is best to consult with a technician or system specialist to get a more specific recommendation.
Where are Windows memory test Results?
Where are Windows memory test results?
This is a question that a lot of people have, especially if they’re experiencing problems with their computer. The answer, however, is not always straightforward.
The first place to look for Windows memory test results is in the event log. This is a record of everything that has happened on your computer, and it can be accessed by going to Control Panel > Administrative Tools > Event Viewer. Look for errors that have the words “memory” or “RAM” in them.
If you don’t find any errors in the event log, your next best bet is to open up the Windows Task Manager. To do this, press Ctrl+Alt+Delete on your keyboard and select Task Manager. Click on the Performance tab and look for the Memory column. This will tell you how much memory your computer is currently using.
If you’re still not able to find your Windows memory test results, you can try looking in your BIOS. This is the software that your computer uses to start up, and it’s usually accessible by pressing a certain key on your keyboard at boot. This key will be different on every computer, so you’ll need to consult your computer’s manual or Google it. Once you’re in the BIOS, look for a section called “Memory Test” or “Memory Diagnostics.” This will tell you whether or not your computer has been tested for memory errors.
If you still can’t find your Windows memory test results, or if the test results show that there are errors, your best bet is to consult a technician. They can help you troubleshoot the problem and may be able to fix it.
Where are Windows 10 memory diagnostic Results?
Windows 10 has a built-in memory diagnostic tool that can help you identify and fix memory-related problems. The tool is located in the Windows Memory Diagnostic tool.
To start the Windows Memory Diagnostic tool, open the Start menu and type memory diagnostic. Then, click on the Windows Memory Diagnostic tool.
The Windows Memory Diagnostic tool will open. Click on the arrow next to the Start button and select Restart now and check for problems (recommended).
Windows will restart and the Windows Memory Diagnostic tool will start. The tool will analyze your system for memory problems.
When the tool is finished, it will show the results. The results will show the type of memory problems that were found, if any.
If you have any memory problems, you can try to fix them using the information in the results.