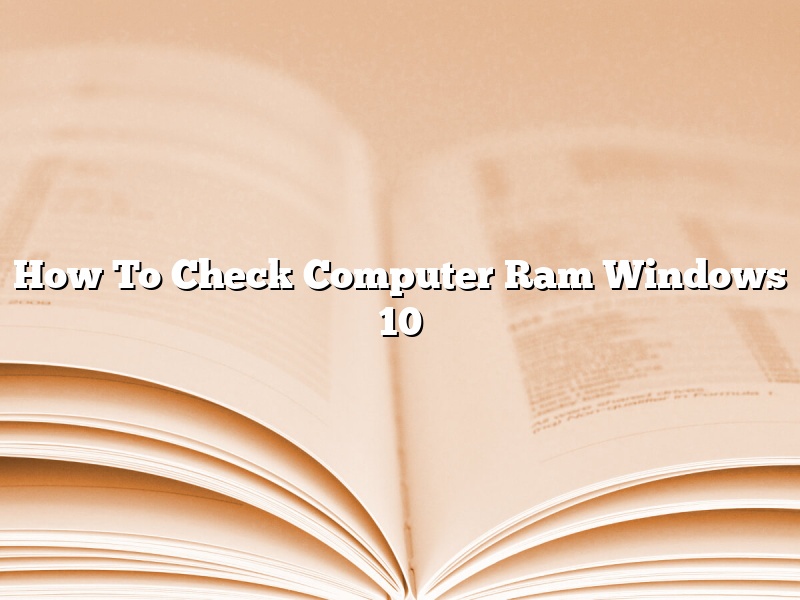In this article, we will show you how to check computer ram windows 10. There are a few ways to do this, but we will show you the easiest way.
First, open up the task manager. You can do this by pressing CTRL+SHIFT+ESC on your keyboard, or by right-clicking on the taskbar and selecting task manager.
Once the task manager is open, go to the performance tab. You will see a list of different metrics, and you will want to click on the Memory header.
This will show you a list of all the programs that are currently using the memory on your computer. If you want to see the amount of physical memory that is being used, you can click on the Physical Memory header.
If you want to see the amount of virtual memory that is being used, you can click on the Virtual Memory header. If you want to close any of the programs that are using a lot of memory, you can select them and click the End Task button.
If you want to close all of the programs that are using memory, you can click the Close Processes button.
If you want to see how much memory your computer has, you can look at the amount under the Memory heading. If you want to see the type of memory that your computer has, you can look at the Memory Type heading.
If you want to see how much memory is available to be used, you can look at the Available heading. If you want to see how much memory is being used, you can look at the Used heading.
That’s how you check the memory usage on your computer in Windows 10!
Contents
How do you check your computer’s RAM?
There are a few different ways to check your computer’s RAM, but the most common way is to open up the System Information window.
To open the System Information window on a Windows PC, press the Windows key and R at the same time to open the Run window. Type in msinfo32 and press Enter.
The System Information window will open. Scroll down to the System Summary section and look for the Installed Physical Memory (RAM) line. This line shows how much RAM is installed on your computer.
If you want to check how much RAM is being used, scroll down to the System Memory section. This section shows how much of your RAM is currently being used.
How do I check my RAM and CPU Windows 10?
In this article, we will show you how to check your RAM and CPU on Windows 10.
To check your RAM on Windows 10, open the Task Manager. To do this, press Ctrl + Shift + Esc on your keyboard.
Once the Task Manager opens, go to the Performance tab. Here, you will see your total RAM and your available RAM.
To check your CPU on Windows 10, open the Task Manager and go to the Processes tab. Here, you will see your CPU usage.
Is 8GB RAM enough?
Is 8GB RAM enough?
This is a question that has been asked many times, and the answer is not always the same. It really depends on what you plan to use your computer for.
If you are just using your computer for basic tasks such as web browsing, email, and word processing, then 8GB RAM should be more than enough. However, if you are a power user who does more intensive tasks such as gaming, video editing, or working with large files, then you may need more RAM.
Most people find that 8GB is a good middle ground, and it should be more than enough for most people. If you are not sure how much RAM you need, then it is always best to go with 8GB just to be safe.
Is 16 GB of RAM good?
Most people would say that 16 GB of RAM is a lot, and it is. However, is it really necessary for the average computer user? Probably not. Most people don’t need 16 GB of RAM, but there are a few situations where it would come in handy.
If you’re a power user who does a lot of multitasking or heavy-duty gaming, then 16 GB of RAM would be a good investment. If you frequently have a lot of programs and windows open at the same time, then you could see a performance increase with more RAM. Additionally, if you’re a gamer, you’ll need more RAM than the average person to keep all of your games running smoothly.
If you’re not a power user, then you probably don’t need 16 GB of RAM. 8 GB is usually more than enough for the average person. However, if you plan on upgrading your computer in the future, you may want to consider buying 16 GB of RAM now so you’ll be prepared.
In the end, it’s up to you whether or not you think 16 GB of RAM is necessary. If you think you’ll need it, then go ahead and buy it. If you’re not sure, you can always wait until you have a specific need for it.
Is 8gb RAM enough?
Is 8gb RAM enough for your computer? This is a question that is asked frequently, especially as the need for more memory continues to grow.
RAM, or random access memory, is a key factor in how well your computer performs. It is what allows your computer to run multiple programs at once, and also helps with multitasking. The more RAM your computer has, the better it will run.
Most computers come with 4gb or 8gb of RAM. While 4gb is the minimum amount of RAM you should have, 8gb is the ideal amount for most people. If you are a power user, or you do a lot of graphics or video editing, you may need more than 8gb. But for the average person, 8gb is more than enough.
If you are thinking about upgrading your RAM, be sure to check your computer’s specs to make sure that it can handle more memory. Not all computers can handle more than 8gb of RAM. If your computer can’t handle more than 8gb, you may need to upgrade your computer in order to take advantage of the benefits of more RAM.
So, is 8gb RAM enough for your computer? For the average person, 8gb is more than enough. If you are a power user or do a lot of graphics or video editing, you may need more than 8gb. But for the average person, 8gb is the ideal amount of RAM.
Where is RAM in Device Manager?
Device Manager is a Windows utility that displays all of the devices installed on a computer. It also provides information about each device, such as the device name, manufacturer, and type. In addition, Device Manager allows you to troubleshoot and fix problems with devices.
One of the most important sections of Device Manager is the Memory category. This section displays all of the memory installed on the computer, as well as the type of memory. The Memory category also displays the amount of memory installed on the computer.
The Memory category is divided into two sections: System Memory and Physical Memory. The System Memory section displays the amount of memory used by the operating system and all of the applications installed on the computer. The Physical Memory section displays the amount of memory used by the applications and the operating system, as well as the amount of memory used by the graphics adapter.
The amount of memory used by the graphics adapter is important because it affects the performance of the computer. If the graphics adapter uses a lot of memory, the computer may run slowly.
The Memory category also includes a section called Memory Management. This section displays the current status of the Memory Manager, as well as the amount of memory that is being used by the Memory Manager.
The Memory Manager is a utility that manages the use of memory on the computer. The Memory Manager allocates memory to the applications and the operating system, as well as the graphics adapter. If the Memory Manager is using a lot of memory, the computer may run slowly.
The Memory category also includes a section called Physical Memory Dump. This section displays the current status of the Physical Memory Dump, as well as the size of the dump file.
The Physical Memory Dump is a file that contains information about the physical memory on the computer. If the Physical Memory Dump is enabled, the computer will create a dump file when it crashes. This file can be used to help diagnose the problem that caused the crash.
The Memory category also includes a section called Memory Leak. This section displays the current status of the Memory Leak, as well as the size of the leak.
The Memory Leak is a problem that can occur when an application does not release the memory that it is using. This can cause the amount of memory used by the application to increase over time. If the Memory Leak is large, it can affect the performance of the computer.
The Memory category also includes a section called Paging File. This section displays the current status of the Paging File, as well as the size of the file.
The Paging File is a file that stores information about the virtual memory on the computer. The virtual memory is the amount of memory that is available to the applications. If the Paging File is large, the computer may run slowly.
Which is better more RAM or SSD?
Which is better more RAM or SSD?
This is a question that often comes up when people are looking to upgrade their computers. Both RAM and SSDs have their pros and cons, and it can be difficult to decide which is the better option for you.
One of the main benefits of RAM is that it is much faster than traditional hard drives. This is because hard drives work by reading and writing data to a spinning disk, which can take a lot of time. RAM, on the other hand, is much faster because it is essentially a bunch of flash memory chips that can be accessed much more quickly. This makes it a good option for programs that need to access data quickly, such as games or photo editors.
SSDs also have a number of benefits over traditional hard drives. One of the biggest advantages is that they have no moving parts, which means that they are much more durable. They also consume less power, which can be important for laptops or other devices that need to stay battery-powered.
So, which is better, more RAM or an SSD?
Ultimately, it depends on what you need it for. If you need a computer that is good for gaming or other tasks that require quick access to data, then RAM is the better option. If you are looking for a device that is more durable or uses less power, then an SSD is the better choice.