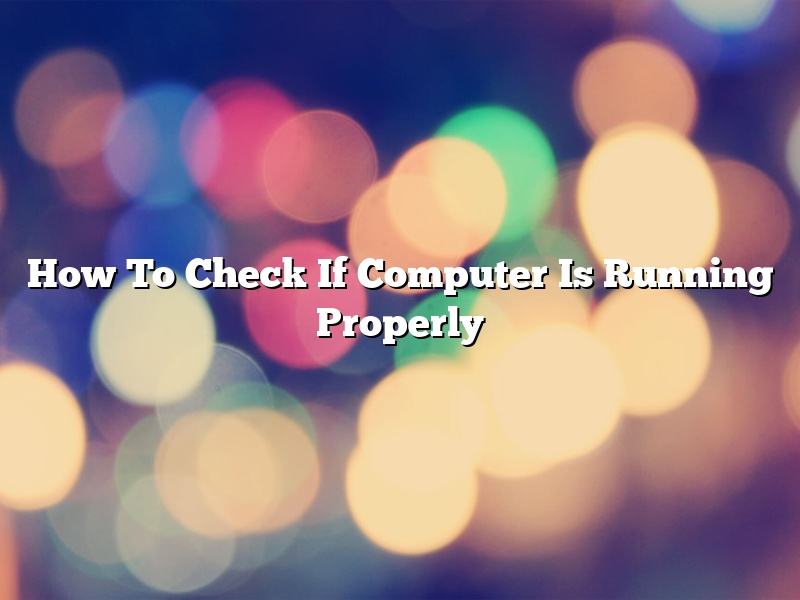When your computer is running properly, it can be a valuable tool for completing tasks, accessing information, and staying connected with the world. However, when your computer is not running properly, it can be a major inconvenience. Fortunately, there are a few things that you can do to check if your computer is running properly and to troubleshoot any problems that you may be experiencing.
One of the easiest ways to check if your computer is running properly is to open up a program that you are familiar with and try to use it. If the program doesn’t open or if it crashes, then there is a good chance that your computer is not running properly. Additionally, you can check your computer’s system status by opening up the System Preferences window. If you see any errors or warnings, then your computer is not running properly.
If you are experiencing problems with your computer, there are a few things that you can do to troubleshoot the issue. The first step is to try to restart your computer. If that doesn’t work, then you can try to reset your computer’s settings. If that doesn’t work, then you may need to reinstall your operating system.
If you are having trouble determining whether or not your computer is running properly, there are a few things that you can do to help you out. The first thing is to check the computer’s system status. If you see any errors or warnings, then your computer is not running properly. Additionally, you can try to open up a program that you are familiar with and try to use it. If the program doesn’t open or if it crashes, then there is a good chance that your computer is not running properly.
If you are experiencing problems with your computer, there are a few things that you can do to troubleshoot the issue. The first step is to try to restart your computer. If that doesn’t work, then you can try to reset your computer’s settings. If that doesn’t work, then you may need to reinstall your operating system. However, before you take any of these steps, it is important to make sure that you have backed up your data. This is because if you reset your computer’s settings or if you reinstall your operating system, you may lose your data.
If you are having trouble determining whether or not your computer is running properly, there are a few things that you can do to help you out. The first thing is to check the computer’s system status. If you see any errors or warnings, then your computer is not running properly. Additionally, you can try to open up a program that you are familiar with and try to use it. If the program doesn’t open or if it crashes, then there is a good chance that your computer is not running properly.
If you are experiencing problems with your computer, there are a few things that you can do to troubleshoot the issue. The first step is to try to restart your computer. If that doesn’t work, then you can try to reset your computer’s settings. If that doesn’t work, then you may need to reinstall your operating system. However, before you take any of these steps, it is important to make sure that you have backed up your data. This is because if you reset your computer’s settings or if you reinstall your operating system, you may lose your data.
Contents [hide]
How do I make sure my computer is running smoothly?
When it comes to computers, there are a few things you can do to ensure that they are running smoothly. One of the most important is keeping your computer’s software up to date. Operating systems, web browsers, and other software often include security updates and other fixes that can improve performance.
Another thing to keep in mind is your computer’s physical environment. Make sure that it is in a cool, dry place with plenty of ventilation. If it’s too hot, too cold, or dusty, that can cause problems.
You can also help to keep your computer running smoothly by using some basic maintenance tasks. Every few months, run a disk cleanup to remove unnecessary files, and defragment your hard drive to keep it organized. You can also run a virus scan and a malware scan to check for any malicious programs that may be slowing your computer down.
If you’re having trouble getting your computer to run smoothly, there are a few things you can do to troubleshoot the problem. You can start by checking the system requirements for the programs you’re trying to run and making sure that your computer meets them. If it doesn’t, you may need to upgrade your hardware.
You can also try some basic troubleshooting steps, such as restarting your computer, updating your drivers, and disabling unnecessary programs. If that doesn’t work, you may need to get help from a technician.
How can I check to see if my computer is running good?
There are a few things you can do to check to see if your computer is running good. One thing you can do is to check your computer’s memory usage. To do this, open the Task Manager and click on the “Performance” tab. Under “Memory”, you will see the amount of memory being used by your computer. If the amount of memory being used is close to or exceeds the amount of memory your computer has, then your computer is running out of memory and may not be running good.
Another thing you can do to check to see if your computer is running good is to check the CPU usage. To do this, open the Task Manager and click on the “Processes” tab. Under “CPU”, you will see a list of the processes that are currently running on your computer. If the CPU usage for one or more of the processes is close to or exceeds 100%, then your computer is running out of CPU and may not be running good.
If you are experiencing problems with your computer, such as it is running slow, freezing, or crashing, then you may need to do a more thorough check to see if your computer is running good. One way to do this is to use a system diagnostic tool. There are a number of these tools available, such as the “System Diagnostics” tool that is built into Windows, the “Activity Monitor” tool that is built into Mac OS X, and the “CrystalDiskInfo” tool that is available for Windows and Mac. These tools will scan your computer and report on any problems that it finds.
How do you check if Windows 10 is running correctly?
Windows 10 is a popular operating system, and it’s important to make sure it’s running correctly. To check if Windows 10 is running correctly, you can use the built-in tools that are included with the operating system.
One way to check if Windows 10 is running correctly is to use the System Information tool. To open the System Information tool, press the Windows key + R to open the Run dialog box, type msinfo32, and then press Enter.
The System Information tool will open and it will display information about your computer, including the operating system version. The System Information tool will also display information about the computer’s hardware, including the amount of memory installed and the type of processor.
The System Information tool also includes a section that displays information about the computer’s system settings. This section includes information about the operating system’s settings, the computer’s network settings, and the computer’s security settings.
Another way to check if Windows 10 is running correctly is to use the Command Prompt. To open the Command Prompt, press the Windows key + X to open the Power User Menu, and then select Command Prompt (Admin).
The Command Prompt will open and it will display information about the computer’s system settings. The Command Prompt also includes a section that displays information about the computer’s network settings.
If you’re having problems with Windows 10, you can use the built-in troubleshooters to help troubleshoot the problem. To open the troubleshooters, open the Control Panel and then select Troubleshooting.
The Troubleshooting window will open and it will display a list of the troubleshooters that are available. The troubleshooters that are available will vary depending on the version of Windows 10 that you’re using.
To run a troubleshooter, select the troubleshooter that you want to run and then click the Run the troubleshooter button. The troubleshooter will start and it will scan your computer for problems.
If the troubleshooter finds a problem, it will attempt to fix the problem. If the troubleshooter can’t fix the problem, it will display information about the problem and it will provide suggestions on how to fix the problem.
How do I make my computer run faster and clean?
In this digital age, a computer is a necessity for many people. And just like any other machine, over time it can become bogged down with files, folders, and applications that you no longer need. This can lead to a slower computer that is difficult to use. However, there are some ways that you can make your computer run faster and cleaner.
The first thing that you can do is to delete the files and folders that you no longer need. This can include old applications, music files, or videos. You can either do this manually by searching through your computer’s folders, or you can use a tool like Ccleaner to scan your computer for these files and delete them automatically.
Another way to make your computer run faster is to uninstall unnecessary programs. Many people install programs that they never use and these programs can take up valuable resources on your computer. To uninstall a program, go to the Control Panel and select Programs and Features. From there, you can select the program that you want to uninstall and click the Uninstall button.
You can also optimize your computer’s settings to make it run faster. One way to do this is to reduce the number of programs that start up when your computer starts. To do this, go to the Start Menu and select Control Panel. From there, select System and Security and then select Task Manager. Under the Startup tab, you can select the programs that you want to start up when your computer starts and click the Disable button.
You can also optimize your computer’s settings by changing its virtual memory settings. To do this, go to the Start Menu and select Control Panel. From there, select System and then select Advanced system settings. From there, select the Advanced tab and then select the Settings button under Performance. From there, you can change your computer’s virtual memory settings.
If your computer is running slowly, you may also want to consider defragmenting its hard drive. To do this, go to the Start Menu and select All Programs. From there, select Accessories and then select System Tools. From there, select Disk Defragmenter. From there, you can select the disk that you want to defragment and click the Defragment button.
Finally, if you’re having trouble getting your computer to run faster, you may want to consider upgrading its hardware. This can include upgrading its CPU, its RAM, or its hard drive. Upgrading your computer’s hardware can be a costly endeavor, but it can also be the best way to make your computer run faster.
Why is my PC running slow?
PCs can slow down for a variety of reasons, most of which are easily fixed. In this article, we’ll take a look at some of the most common causes of a slow PC, and offer some tips on how to speed it up.
One of the most common reasons for a PC to run slowly is a lack of available memory (RAM). When your PC is running low on RAM, it has to use hard drive space as virtual memory, which can significantly slow things down. If your PC is running slowly, try closing down any programs that you’re not currently using, and see if that helps.
Another common cause of a slow PC is a cluttered hard drive. When your hard drive is cluttered, it takes longer for your PC to find and access the files that it needs. To clean up your hard drive, try using a program like Ccleaner.
If your PC is running slowly because of a virus or other malware, the best solution is to scan your PC with a reliable antivirus program and then remove any malware that is found.
Finally, if your PC is slow because it’s old and outdated, you may need to upgrade to a newer model. PCs age more quickly than ever these days, and a five-year-old PC is considered quite outdated. If your PC is more than five years old, it’s probably time to upgrade.
How do I check my CPU health?
CPUs, or central processing units, are a key part of every computer. They are responsible for handling the basic operations of the machine. Over time, they may start to wear out, and it’s important to be able to check their health. In this article, we will discuss how to check your CPU health.
There are a few different ways to check your CPU health. One is to use a tool like CPU-Z, which will give you a lot of information about your CPU, including its speed, its type, and its temperature. Another way is to use the Task Manager in Windows. To do this, open the Task Manager and go to the Performance tab. There, you will see information about your CPU, including its speed and its usage.
If you want to check your CPU health in MacOS, you can do so using the Activity Monitor. To open it, go to the Applications folder and open the Utilities folder. Then, open the Activity Monitor and go to the CPU tab. There, you will see information about your CPU, including its speed and its usage.
If you think that your CPU might be starting to wear out, there are a few things you can do. One is to overclock it. This will make it run faster, but it may also cause it to wear out faster. Another is to upgrade to a newer CPU. This can be expensive, but it may be worth it if your old CPU is starting to wear out. Finally, you can try to clean the CPU fan. This can help to keep the CPU cool, and it may help to keep it from wearing out.
Thanks for reading! We hope this article was helpful.
Is PC health check safe?
Is PC health check safe? This is a question that many computer users ask themselves, and for good reason. A health check scan is a diagnostic tool that scans your computer for potential problems. It’s important to know that a health check scan is not a virus scan and will not remove any viruses from your computer.
A health check scan is a great way to find and fix problems with your computer before they cause serious damage. However, it’s important to note that a health check scan can also cause problems if it’s not performed correctly.
If you’re not sure whether or not a health check scan is safe, it’s best to consult with a computer technician before you run one.