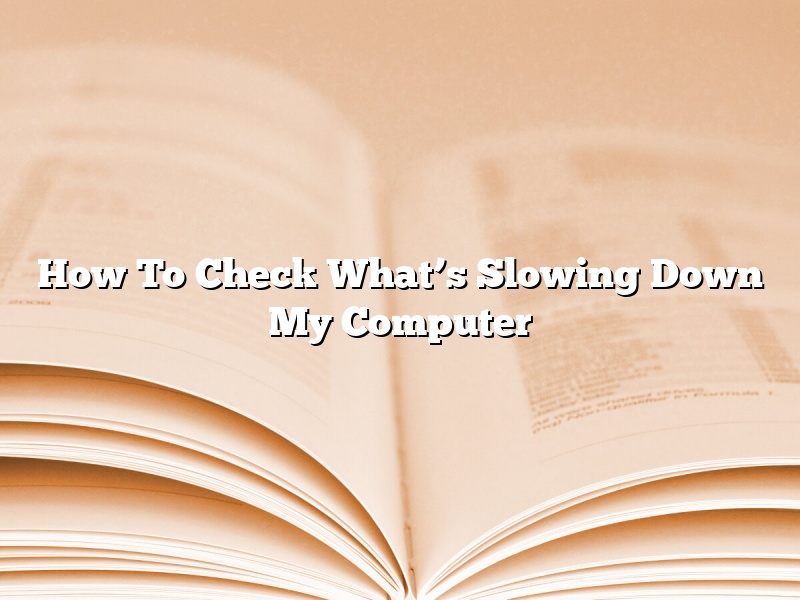Are you experiencing a slowdown in your computer’s performance? If so, it may be due to one or more factors that are collectively slowing it down. Identifying and addressing these factors can help get your computer running at top speed again.
One common reason for a computer slowdown is a lack of available hard drive space. When the hard drive is full, the computer has to work harder to find and open files, which can cause a noticeable decrease in performance. To free up space, you can delete unneeded files and programs, or move some of them to an external hard drive or cloud storage.
Another potential cause of a slowdown is malware or viruses. These malicious programs can clog up your computer’s system resources, causing it to run more slowly. If you think you may be infected, it’s important to scan your computer for viruses and remove them as soon as possible.
A third factor that can slow down a computer is excessive heat. When the system is overloaded with tasks, or the fan is unable to keep up with the heat production, the computer can overheat, which will cause it to run more slowly. If your computer is hot to the touch, you may need to clean the fan or invest in a cooling pad.
Finally, if your computer is old or not well-configured, it may simply not be able to handle the tasks you’re asking of it. Upgrading your hardware or software can help to improve performance in these cases.
If you’re experiencing a slowdown in your computer’s performance, there are a number of things you can do to identify and address the issue. Free up hard drive space, scan for viruses, clean the fan, and upgrade your hardware or software as needed. By taking these steps, you can help get your computer running at top speed again.
Contents
- 1 How do you find out what is slowing down Windows 10?
- 2 Why is my computer running so slow all of a sudden?
- 3 Why is my Windows 10 so slow all of a sudden?
- 4 How do I clean up my computer to make it run faster?
- 5 How do I clean my PC to make it run faster?
- 6 How do you clean up Windows 10 to make it run faster?
- 7 How do I fix a slow and freezing computer?
How do you find out what is slowing down Windows 10?
There are many factors that can affect the performance of Windows 10, from hardware and software issues to viruses and other malware. If your computer is running slowly, there are a few things you can do to try to speed it up.
One of the first things you can do is to run the built-in Windows troubleshooter. This tool can help identify and fix common problems that may be causing your computer to run slowly. To run the troubleshooter, open the Settings app and navigate to the Update & Security section. Click on the Troubleshoot tab, and then select the Run the troubleshooter option.
If the troubleshooter doesn’t fix the problem, you can try some of the following steps.
One of the first things to check is the amount of free space on your hard drive. If your drive is full, Windows may struggle to run smoothly. To free up space, you can delete unnecessary files and folders, or move them to an external drive.
You can also try to optimize your computer’s hard drive. To do this, open the Control Panel and navigate to the System and Security section. Click on the Administrative Tools tab, and then select the Disk Optimization option. This tool will analyze your hard drive and make recommendations for how to improve its performance.
If your computer is running slowly because of a virus or other piece of malware, you can try to remove it using Windows Defender. Windows Defender is a built-in antivirus program that can detect and remove many types of malware. To use Windows Defender, open the Settings app and navigate to the Update & Security section. Click on the Windows Defender tab, and then select the Open Windows Defender Security Center option.
If Windows Defender can’t remove the malware, you can try using a third-party antivirus program. There are many good antivirus programs available, but be sure to choose one that is reputable and has been tested and proven to be effective.
If your computer is running slowly because of a hardware issue, you may need to take it to a technician for repair. Hardware problems can be caused by many things, from a failed hard drive to a faulty memory module.
If you’ve tried all of the above steps and your computer is still running slowly, it may be time to consider upgrading to a newer model. Windows 10 is a powerful operating system, but it can’t perform at its best on outdated hardware.
Why is my computer running so slow all of a sudden?
There are many reasons why your computer might be running slowly all of a sudden. One possibility is that you have a lot of programs running in the background that are using up your computer’s resources. Another possibility is that your computer’s hard drive is full and needs to be cleared out.
One easy way to determine if your computer is running slowly because of too many programs running in the background is to use the Task Manager. To open the Task Manager, press Ctrl+Alt+Delete on your keyboard and select Task Manager from the menu. If you see a lot of programs listed under the Processes tab, you might want to close some of them to free up resources.
If your computer’s hard drive is full, you can free up some space by deleting unnecessary files. To do this, open File Explorer and navigate to the folder that contains the files you want to delete. Right-click on the files you want to delete and select Delete.
If you’re still having problems with a slow computer, you might want to consider upgrading your hardware. Upgrading your RAM or your hard drive can make a big difference in your computer’s performance.
Why is my Windows 10 so slow all of a sudden?
Windows 10 is a great operating system, but sometimes it can be a little slow. If your Windows 10 is running slowly all of a sudden, don’t worry – you’re not alone. There are a few things you can do to speed it up again.
One of the most common causes of a slow Windows 10 is a lack of disk space. If your computer is running out of space, it can cause your system to run slowly. To free up some space, you can delete some of the files you don’t need, or move them to an external hard drive.
Another common cause of a slow Windows 10 is too many programs running at once. If you have a lot of programs running in the background, it can slow down your system. To fix this, close some of the programs you don’t need.
If your computer is running slowly all of a sudden, there are a few things you can do to speed it up again. Delete some files, close some programs, and download a disk cleanup tool to free up some space. If that doesn’t work, you can try reinstalling Windows 10.
How do I clean up my computer to make it run faster?
There are many ways to clean up your computer and make it run faster. In this article, we will discuss some of the most effective methods.
One of the best ways to clean up your computer and improve its performance is to delete unnecessary files. You can delete these files manually, or you can use a tool such as Ccleaner to automate the process.
Another way to clean up your computer is to uninstall unused programs. Many people install programs and then forget about them, which can slow down your computer. To uninstall a program, open the Control Panel and click on Programs and Features. Find the program you want to uninstall and click on Uninstall.
You can also clean up your computer by disabling unnecessary startup programs. To do this, open the Start menu and type msconfig into the search bar. Click on msconfig.exe and then click on the Startup tab. Find the program you want to disable and uncheck the box next to it. Click on OK.
You can also improve your computer’s performance by defragmenting your hard drive. To do this, open the Start menu and type defrag into the search bar. Click on Defragment and Optimize Your Drives. Find the drive you want to defragment and click on the Analyze button. When the analysis is complete, click on the Optimize button.
Finally, you can improve your computer’s performance by cleaning up your registry. To do this, open the Start menu and type regedit into the search bar. Click on regedit.exe and then click on the Registry Editor. Find the key you want to clean up and click on it. Click on the Delete button. Click on Yes to confirm.
These are some of the best ways to clean up your computer and make it run faster.
How do I clean my PC to make it run faster?
Computers are amazing tools that we use every day, but like all machines, they need occasional cleaning to keep them running their best. Here is a guide on how to clean your PC and make it run faster.
1. Dust your computer
The first step is to dust your computer. This can be done with a vacuum cleaner or a can of compressed air. Be sure to get into all the nooks and crannies, and pay special attention to the fans and air vents, as dust can cause the computer to overheat.
2. Clean your screen
Next, clean your computer screen. This can be done with a lint-free cloth or a special screen cleaner. Be sure to get all the dirt and grime off the screen, and don’t forget to clean the edges and the back.
3. Clean your keyboard
The next step is to clean your keyboard. This can be done with a vacuum cleaner or a can of compressed air. Be sure to get into all the nooks and crannies, and use a cotton swab to clean the keys.
4. Clean your mouse
Next, clean your mouse. This can be done with a vacuum cleaner or a can of compressed air. Be sure to get into all the nooks and crannies, and use a cotton swab to clean the buttons.
5. Clean your computer case
The final step is to clean your computer case. This can be done with a vacuum cleaner or a can of compressed air. Be sure to get all the dirt and dust out of the case, and make sure the fans are clean and clear.
By following these steps, you can clean your PC and make it run faster.
How do you clean up Windows 10 to make it run faster?
Windows 10 is a great operating system, but like all software, it can become bogged down over time. If your computer seems slower than it used to be, or if you’re experiencing other performance issues, cleaning up Windows 10 may be just what you need.
There are a number of things you can do to speed up Windows 10, and most of them are very simple. We’ll walk you through the most important ones below.
1. Delete unnecessary files
One of the best ways to speed up Windows 10 is to delete unnecessary files. This can include temporary files, junk files, and other files that are taking up space on your hard drive.
There are a number of ways to delete unnecessary files. One of the simplest is to use the built-in Disk Cleanup tool. To access it, open the Start menu, type “Disk Cleanup”, and press Enter.
The Disk Cleanup tool will scan your hard drive for unnecessary files. You can then select the files you want to delete and click OK.
Another way to delete unnecessary files is to use a third-party tool like CCleaner. CCleaner is a free, popular tool that can delete a variety of files from your hard drive, including temporary files and junk files.
2. Disable unnecessary startup programs
Some programs automatically start when you boot up your computer. These programs can slow down your computer and eat up valuable resources.
To disable startup programs, open the Start menu, type “Task Manager”, and press Enter.
The Task Manager will open. Click the Startup tab. Here, you can see a list of all the programs that start when you boot up your computer.
To disable a program, right-click it and select Disable.
3. Defragment your hard drive
Your hard drive may become fragmented over time, which can slow down your computer. Defragmenting your hard drive can fix this problem and speed up your computer.
To defragment your hard drive, open the Start menu, type “defragment”, and press Enter.
The Disk Defragmenter tool will open. Click the Defragment button.
The tool will start defragmenting your hard drive. This may take a while, so be patient.
4. Optimize your computer’s settings
Windows 10 includes a number of settings that can affect your computer’s performance. Optimizing these settings can speed up your computer.
To optimize your computer’s settings, open the Start menu, type “performance”, and press Enter.
The Performance Options window will open. Click the Advanced tab.
Here, you can optimize your computer’s settings. You can choose to optimize your computer for best performance or for best battery life.
You can also choose to adjust the visual effects of Windows 10. For example, you can choose to disable the animations that occur when you open and close windows.
5. Install a new hard drive
If your computer is really slow, you may need to install a new hard drive. A new hard drive will have much more storage space than your old hard drive, and it will also be faster.
To install a new hard drive, open the Start menu, type “hard drive”, and press Enter.
The Hard Drive window will open. Click the Add button.
The Add New Hard Drive window will open. Select the hard drive you want to install and
How do I fix a slow and freezing computer?
Computers are prone to slowing down and freezing for a variety of reasons, but there are many ways to fix these issues. This article will provide a few tips on how to fix a slow and freezing computer.
One common reason for a computer to freeze or become slow is a lack of available memory. In order to fix this, users can try freeing up some space on their hard drive by deleting unused files or programs. Another solution is to upgrade to a larger hard drive or install more memory into the computer.
Another common issue that can cause a computer to slow down or freeze is a virus or malware infection. In order to fix this, users should install an antivirus program and run a scan of their computer. If the scan finds any infections, the antivirus program will automatically remove them.
If a computer is still slow or freezing after trying these solutions, there may be a problem with the hardware. In this case, it is best to take the computer to a computer technician for repair.