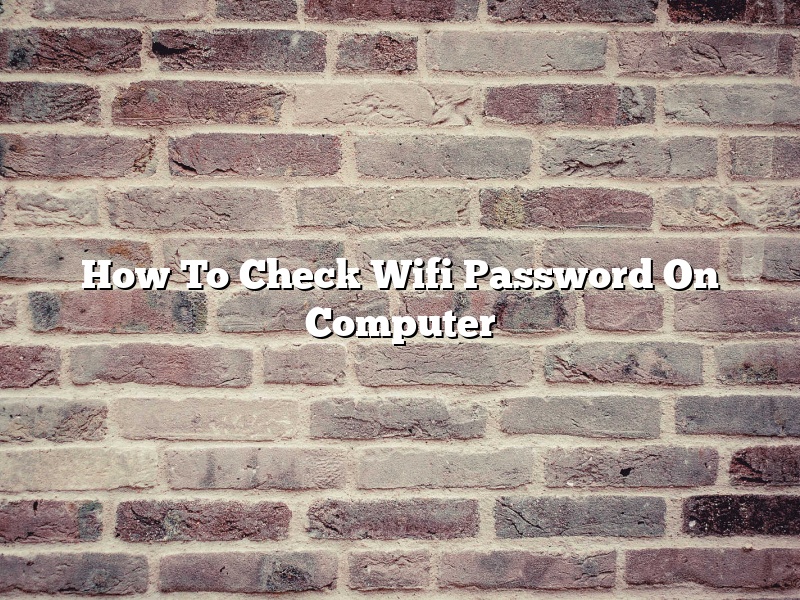Many people take for granted the ability to access the internet wirelessly in their homes. They may not realize that they are sharing their internet connection with anyone who is in the vicinity of their home. If you want to make sure that your internet connection is only accessible to those who are authorized, you need to change your WiFi password. Here is a guide on how to check your WiFi password on your computer.
The first thing you need to do is open up a web browser. In the address bar, type in the following: 192.168.1.1. This will open up the login prompt for your router. If you are not sure what the IP address of your router is, you can find it by going to your router’s settings page.
Once you have opened up the login prompt for your router, you will need to enter in your username and password. The default username and password are both admin. If you have changed your username and password, you will need to enter those in instead.
Once you have logged in, you will be taken to the main page for your router. This page will have a variety of different options that you can choose from. Look for the option that says Wireless Settings or something similar. Once you have found it, click on it.
This will open up a new page with a variety of different settings. Look for the option that says SSID or Network Name. This is the name of your network. Beneath it, you will see a field that says Security. This is where you will find the security type of your network. Click on it to reveal the security type.
The security type will be one of the following: WEP, WPA, or WPA2. Beneath the security type, you will see a field that says Passphrase. This is where you will find your WiFi password. If you have forgotten your WiFi password, you can find it by clicking on the Show Password button.
Once you have found your WiFi password, you can click on the Copy button to copy it to your clipboard. You can then paste it into the password field of your device. If you want to change your WiFi password, you can do so by clicking on the Change Password button.
Contents
- 1 How do you find your Wi-Fi password on PC?
- 2 How can I find my Wi-Fi password on Windows 10?
- 3 Where are Wi-Fi passwords stored on Windows 11?
- 4 How can I share my Wi-Fi password from mobile to laptop?
- 5 How can I share my WiFi password from mobile to laptop?
- 6 How do I get to my WiFi settings?
- 7 How do I find my WIFI password on my HP laptop?
How do you find your Wi-Fi password on PC?
There may be times when you need to know the Wi-Fi password for your network. For example, if you want to share your network with a guest, you’ll need to provide them with the password.
Fortunately, finding your Wi-Fi password on PC is a relatively easy process. Here’s a step-by-step guide on how to do it:
1. Open the Start Menu and click on the Settings icon.
2. Select Network & Internet.
3. Click on the Status option.
4. Under the Wi-Fi section, you’ll see the name of your network and the password.
How can I find my Wi-Fi password on Windows 10?
Windows 10 comes with a number of features that make it easier for users to connect to Wi-Fi networks. One of these features is the ability to view your Wi-Fi password. If you have forgotten your Wi-Fi password, or you want to share it with someone else, you can view it by following the steps below.
To view your Wi-Fi password on Windows 10, open the Settings app and click on Network & Internet. In the left-hand column, select Wi-Fi. On the right-hand side, under the Wi-Fi network you want to view the password for, click the Properties button.
A new window will open, and under the Security tab, you will see the Wi-Fi password listed under WPA or WPA2 key. If you want to copy the password, click the Copy button next to it.
Where are Wi-Fi passwords stored on Windows 11?
Windows 10 has a number of features that make it attractive for users. One of these is the ability to connect to wireless networks. This article will explore where Windows 10 stores Wi-Fi passwords and how to access them.
Windows 10 stores Wi-Fi passwords in a file called CredentialManager.dat. This file is located in the following directories, depending on the version of Windows 10 that is installed:
Windows 10 Home: C:\Users\\AppData\Roaming\Microsoft\CredentialManager
Windows 10 Pro: C:\Users\\AppData\Roaming\Microsoft\CredentialManager\Vault
Windows 10 Enterprise: C:\ProgramData\Microsoft\CredentialManager
To access the Wi-Fi passwords, you will need to open the CredentialManager.dat file in a text editor. The passwords are stored in plain text, so they are easy to view and edit.
Sharing your Wi-Fi password from your mobile device to your laptop is a very easy process that can be completed in just a few simple steps.
To start, you will need to make sure that both devices are connected to the same Wi-Fi network. Once you have verified that they are both connected, open the settings menu on your mobile device and select the Wi-Fi option. From there, you will need to find the network that you are currently connected to and select it.
Once you have selected the network, you will be given the option to share your password. If you tap on the Share Password option, your device will generate a QR code that can be scanned by your laptop. If you do not want to use a QR code, you can also share your password by copying it to the clipboard on your mobile device and then pasting it into the password field on your laptop.
Once you have entered your Wi-Fi password, your devices will be connected and you will be able to browse the internet using the Wi-Fi connection on your laptop.
Sharing your WiFi password from your mobile device to your laptop can be a very convenient way to get online without having to enter the password every time. There are a few different ways that you can do this, and each way has its own benefits and drawbacks.
One way to share your WiFi password is to use an app like WiFi Master Key. This app will allow you to share your password with other people without having to type it in manually. All you need to do is enter the password into the app and then share the code that is generated.
Another way to share your WiFi password is to use a USB cable. This method is a little more difficult to set up, but it is more secure because the password is not transmitted over the air. To set up this method, you will need to create a saved network profile on your laptop. Then, you can connect your mobile device to your laptop using a USB cable and enter the password into the profile.
Whichever method you choose, be sure to keep your WiFi password safe and secure.
How do I get to my WiFi settings?
There are a few different ways to get to your WiFi settings, depending on what type of device you are using.
On a computer
If you are using a computer, you can find your WiFi settings by going to the Control Panel and clicking on Network and Internet. Then, click on Network and Sharing Center, and finally, click on Change Adapter Settings. You should see a list of your available adapters; double-click on the one you are using to connect to the WiFi network. In the Properties window that pops up, click on the Configure button, and then the Advanced tab. Near the bottom of the window, you should see the settings for the WiFi adapter.
On an iPhone or iPad
If you are using an iPhone or iPad, you can find your WiFi settings by going to Settings and tapping on Wi-Fi. You should see a list of available networks; tap on the one you want to join. If you are prompted to enter a password, enter the password and then tap on the Join button.
On an Android phone or tablet
If you are using an Android phone or tablet, you can find your WiFi settings by going to Settings and tapping on Wi-Fi. You should see a list of available networks; tap on the one you want to join. If you are prompted to enter a password, enter the password and then tap on the Connect button.
How do I find my WIFI password on my HP laptop?
How do I find my WIFI password on my HP laptop?
If you have lost or forgotten your WIFI password on your HP laptop, don’t worry, there is a way to retrieve it.
To find your WIFI password on your HP laptop, you will need to go into the BIOS settings.
To get into the BIOS settings, you will need to press the F10 key while your laptop is starting up.
Once you are in the BIOS settings, you will need to go to the Security tab.
From there, you will need to click on the WIFI password and then enter your current password.
After that, you will be able to see your WIFI password.
If you have any trouble retrieving your WIFI password, you can contact HP support for assistance.