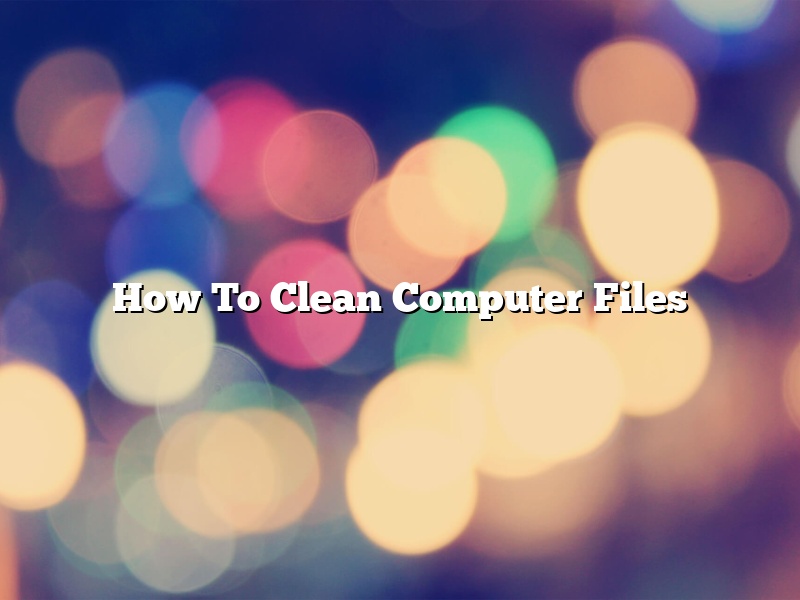Computer files can become cluttered over time as new programs are installed, old programs are removed, and new data is added. This can lead to a slow computer and a cluttered desktop. Fortunately, there are a few ways to clean computer files and get your computer running smoothly again.
One way to clean computer files is to use a program called CCleaner. CCleaner is a program that scans your computer for files that can be safely deleted, such as temporary files and cookies. It also cleans out your computer’s registry, which can improve your computer’s performance.
Another way to clean computer files is to use a program called Disk Cleanup. Disk Cleanup scans your computer for files that can be safely deleted, such as temporary files, old log files, and old Windows Update files. It also cleans out your computer’s recycle bin.
You can also clean computer files by manually deleting files that you no longer need. However, be careful when doing this, as you can delete files that are necessary for your computer to function.
Finally, you can clean computer files by moving them to an external hard drive. This is a good option if you have a lot of files that you no longer need.
No matter which method you choose, always be sure to backup your files before deleting anything. This way, you can restore your files if something goes wrong.
Contents [hide]
What is the easiest way to clean computer storage?
There are many ways to clean computer storage, but some are easier than others. In this article, we will discuss the easiest way to clean computer storage.
First, we will discuss the different ways to clean computer storage. There are three ways to clean computer storage: using a manual method, using an automated method, or using a combination of the two.
The manual method is the oldest way to clean computer storage and involves using a cleaning cloth to clean the storage device. The automated method involves using a cleaning program to clean the storage device. The combination method is a combination of the two methods.
The easiest way to clean computer storage is the automated method. The automated method is the easiest because it is the most efficient and it does not require any manual intervention.
The automated method involves using a cleaning program to clean the storage device. There are many different cleaning programs available, but we recommend using CCleaner. CCleaner is a free program that is available for Windows and Mac.
To use CCleaner, you first need to download and install it on your computer. Once it is installed, you can open it and select the drive you want to clean. CCleaner will then scan the drive for files that can be deleted.
You can then select the files you want to delete. CCleaner will delete the files and clean the drive. You can also use CCleaner to clean your browser history, cookies, and other files.
CCleaner is a safe program to use and it will not delete any files that are needed by your computer. It is a good program to use to clean your computer’s storage device.
Thank you for reading our article on the easiest way to clean computer storage. We hope you found it helpful.
How do you deep clean files?
There are many ways to deep clean files, but the most common is to use a special software program or application. Another way is to use a manual process.
One way to deep clean files is to use a special software program or application. This is the most common and most effective way to do it. There are many different programs available, so you can choose the one that is best for you. Some programs are more complex than others, but they all do basically the same thing. They scan through your files and find any that are not clean or that have errors. They then repair or delete them, depending on your preferences.
Another way to deep clean files is to use a manual process. This is a less common way to do it, but it can be effective if you know what you are doing. To do it manually, you will need to access the files on your computer manually. This can be done by going to the folders where they are stored or by using a search function. Once you have found them, you can delete them or repair them using a variety of methods.
What files should I delete in Disk Cleanup?
There are many files that can be safely deleted in Disk Cleanup. However, it is important to understand which files should be deleted and why.
One of the best ways to free up disk space is to delete temporary files. Temporary files are files that are created when a program is running and are deleted when the program is closed. Temporary files can include files that are created by the operating system or files that are created by the program itself.
Deleting temporary files can free up a lot of disk space. However, it is important to be careful when deleting files, as deleting the wrong files can cause programs to malfunction.
Another good way to free up disk space is to delete unused files. Unused files are files that are no longer needed and are taking up disk space. Unused files can include old files that are no longer needed, files that have been replaced by newer files, and files that are no longer needed for the current task.
Deleting unused files can free up a lot of disk space, but it is important to be careful when deleting files, as deleting the wrong files can cause problems.
One of the best ways to free up disk space is to delete files that are no longer needed. Files that are no longer needed can include files that are no longer needed for the current task, files that have been replaced by newer files, and files that are no longer needed at all.
Deleting files that are no longer needed can free up a lot of disk space, but it is important to be careful when deleting files, as deleting the wrong files can cause problems.
Disk Cleanup is a Windows tool that can be used to free up disk space by deleting unnecessary files. Disk Cleanup can delete temporary files, unused files, and files that are no longer needed.
Disk Cleanup is a great tool for freeing up disk space, but it is important to be careful when using it. Deleting the wrong files can cause programs to malfunction.
Is it safe to Disk Cleanup?
Disk cleanup is a process that helps you free up space on your hard drive by removing unnecessary files. When you run disk cleanup, you can choose to remove temporary files, recycle bin contents, system files, and compressed files.
Is it safe to run disk cleanup?
Disk cleanup is a safe and effective way to free up space on your hard drive. However, it’s important to note that disk cleanup will delete files from your hard drive, so it’s important to be sure that you’re only deleting files that you no longer need.
If you’re not sure whether you can safely delete a particular file, you can check the file’s properties to find out more information. For example, the file’s size and last modified date can give you a clue as to whether the file is still needed.
How to run disk cleanup
To run disk cleanup, open the Start menu and navigate to the All Programs > Accessories > System Tools folder. Then, click on the Disk Cleanup shortcut.
Disk cleanup will scan your hard drive for files that can be deleted. Once the scan is complete, you’ll be able to choose which files you want to delete.
Be sure to read the disk cleanup prompts carefully, as they will tell you which files will be deleted and which files will be moved to the Recycle Bin. If you’re not sure whether you want to delete a particular file, you can choose to not delete it.
Conclusion
Disk cleanup is a safe and effective way to free up space on your hard drive. If you’re not sure whether you can safely delete a particular file, you can check the file’s properties to find out more information.
Does Disk Cleanup delete everything?
Disk cleanup is a built-in Windows tool that allows you to delete unnecessary files from your hard drive to free up disk space. The tool is designed to delete temporary files, logs, Recycle Bin contents, and other files that you no longer need.
Disk cleanup is a great way to free up disk space on your computer, but you may be wondering if it deletes everything. The answer is yes, disk cleanup does delete everything. However, it’s important to note that the tool is not designed to delete files that are required for the operation of your computer. So, you may still need some of the files that are deleted by disk cleanup.
If you’re not sure whether you need a file that is deleted by disk cleanup, you can restore it from the Recycle Bin. To restore a file from the Recycle Bin, open the Recycle Bin and locate the file you want to restore. Right-click the file and select Restore.
If you no longer need a file that is deleted by disk cleanup, you can delete it from the Recycle Bin. To delete a file from the Recycle Bin, open the Recycle Bin and locate the file you want to delete. Right-click the file and select Delete.
What files should you not delete in Disk Cleanup?
When running Disk Cleanup, you may be tempted to delete all the files it finds in order to free up some disk space. However, there are a few files you should never delete if you want your PC to run smoothly.
One such file is the Windows pagefile. If you delete the pagefile, your PC will not be able to page to disk, which can cause it to run slowly or even crash.
Another file you should never delete is the Windows hibernation file. If you delete the hibernation file, your PC will not be able to hibernate, which can also cause it to run slowly or crash.
You should also never delete the temporary files created by Windows. These files are used to help your PC run smoothly and can be safely deleted when Disk Cleanup is run.
If you’re not sure whether or not you should delete a certain file, it’s best to err on the side of caution and not delete it. Deleting the wrong file can cause your PC to run slowly or crash, so be careful when using Disk Cleanup.
How do I delete unnecessary files from my C drive?
There are many reasons why you might want to delete unnecessary files from your C drive. Maybe you want to free up space on your hard drive, or maybe you’re just trying to clean up your computer’s file system. No matter what your reasons are, deleting unnecessary files from your C drive is a relatively easy process.
The first thing you’ll need to do is open up File Explorer. To do this, press the Windows key on your keyboard, and then type “File Explorer” (no quotes). Once File Explorer opens, navigate to the C drive by clicking on This PC in the left-hand pane, and then double-click on the C drive in the right-hand pane.
Once you’re in the C drive, you’ll need to find the files that you want to delete. You can do this by sorting the files by type. To do this, click on the View tab in the ribbon at the top of the File Explorer window, and then click on the Details tab. Once the Details tab is open, click on the Size column to sort the files by size.
Now that the files are sorted by size, you can start deleting the ones that you don’t need. To delete a file, select it by clicking on it, and then press the Delete key on your keyboard. Alternatively, you can right-click on a file and select Delete from the menu that appears.
Note that you can’t delete some of the system files that are necessary for Windows to run. If you try to delete one of these files, you’ll get an error message. If this happens, you’ll need to leave the file alone and find another way to free up space on your C drive.
Deleting unnecessary files from your C drive is a quick and easy way to clean up your computer’s file system. By following the steps outlined in this article, you can quickly get rid of the files that you don’t need and free up some space on your hard drive.