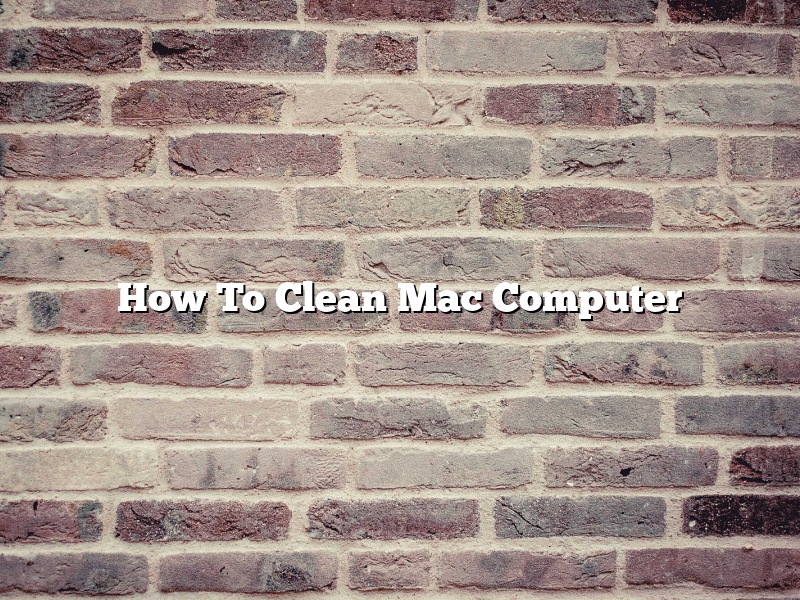A clean Mac is a happy Mac. Over time, your computer can become cluttered with files and applications that aren’t needed anymore. This can slow it down and lead to other problems.
Luckily, cleaning your Mac is a breeze. In this article, we’ll walk you through the steps needed to get your computer back to its former glory.
The first step is to delete unwanted files. You can do this manually by browsing through your computer’s folders and deleting the files you no longer need.
However, a faster and easier way to clean your Mac is to use a third-party application. One such application is CleanMyMac 3. It scans your computer for unnecessary files and allows you to delete them with just a few clicks.
Another way to clean your Mac is to remove unwanted applications. Again, you can do this manually by browsing through your Applications folder and deleting the applications you no longer need.
However, if you have a lot of applications installed, this can be a time-consuming process. A better option is to use a third-party application such as AppCleaner. It allows you to quickly and easily remove unwanted applications from your computer.
The final step in cleaning your Mac is to clear your browser’s cache and cookies. This will remove any saved information (such as passwords and browsing history) that may be slowing down your browser.
To clear your browser’s cache and cookies, open your browser’s Preferences window and click on the Privacy tab. From there, you can delete the cache and cookies for each of your browsers.
That’s it! By following the steps in this article, you can clean your Mac and restore it to its former glory.
Contents [hide]
How do you clean up a Mac to run faster?
Apple Macs are known for being some of the most reliable and fast computers available on the market. However, even the best computers can start to run slowly over time if they are not maintained properly. In this article, we will provide a step-by-step guide on how to clean up a Mac to run faster.
The first step is to delete any unnecessary files from your computer. This can be done by sorting your files into different folders based on type. You can then delete the files in the “junk” folder.
The next step is to delete your browsing history and cookies. This can be done by opening the Safari browser and going to Preferences > Privacy. Here, you can delete your browsing history and cookies.
The next step is to delete old files from your computer. This can be done by opening the Finder and selecting the “Applications” folder. Here, you can delete any old files that you no longer need.
The next step is to delete your startup items. This can be done by opening the System Preferences menu and selecting the “Users & Groups” option. Here, you can select your user profile and click on the “Login Items” tab. Here, you can delete any unnecessary startup items.
The final step is to delete your old Mac backups. This can be done by opening the “Time Machine” menu and selecting the “AirPort Disk” option. Here, you can delete any old Mac backups that you no longer need.
Once you have completed these steps, your Mac should be running faster than ever.
How can I clean up my Mac computer?
Mac computers are known for being high-quality and relatively low-maintenance devices, but even they need occasional cleaning. If you’re not sure how to clean your Mac, don’t worry – we’re here to help.
The first step is to identify the areas of your Mac that need cleaning. The most common areas are the keyboard, trackpad, and display. You can also clean the exterior of your Mac, as well as the vents and ports.
To clean your keyboard, trackpad, and display, use a soft, lint-free cloth. For the exterior of your Mac, you can use a slightly damp cloth. Be sure to avoid getting water near the ports and vents.
If your Mac is particularly dirty, you can use a cleaning agent such as isopropyl alcohol or a vinegar and water solution. Be sure to test any cleaning agents in a small, inconspicuous area before using them on your Mac.
Cleaning your Mac is a quick and easy way to improve its performance and extend its lifespan. Follow these simple steps and your Mac will be looking and running like new in no time!
Do Mac computers need to be cleaned?
Do Mac computers need to be cleaned?
That’s a question that a lot of people have, and the answer is yes, Macs do need to be cleaned on a regular basis.
The reason for this is because Macs are closed systems. What that means is that the fans and vents that allow the computer to cool down are not as accessible as they are on a Windows PC. This means that dust and other debris can accumulate over time and cause the computer to run hot.
Another issue that can be caused by a dirty Mac is that the fans can start to run slower and cause the computer to overheat. This can lead to permanent damage to the computer.
So, how do you clean a Mac?
The best way to clean a Mac is to use a can of compressed air. You can find these at most computer stores.
First, shut down the computer and unplug it.
Then, use the compressed air to blow out any dust or debris that is inside the computer. Be sure to blow out the fans and vents, as well as the keyboard and mouse.
Finally, use a microfiber cloth to wipe down the outside of the computer.
If you have a lot of dust and debris inside the computer, you may want to consider taking it to a computer store to have it cleaned professionally.
How do I wipe my Mac computer clean and start over?
There may come a time when you need to wipe your Mac computer clean and start over. Maybe you’re getting rid of it and want to erase all your personal data, or maybe you just want to start fresh after a virus or software issue. Either way, it’s not difficult to do.
First, make sure you have a backup of all your important files. Then, open System Preferences and click on the “Security & Privacy” icon. Click on the “FileVault” tab, and then click the “Turn Off FileVault” button. This will erase your computer’s encryption key, which is needed to decrypt your files.
Once FileVault is turned off, you can erase your computer by going to the “Utilities” folder in Applications and clicking on the “Erase Disk” application. Select your startup disk (usually Macintosh HD) and click the “Erase” button. This will erase all the data on your computer.
Once the disk has been erased, you can reinstall macOS by inserting the macOS installer disk (or downloading it from the App Store) and following the on-screen instructions. If you have a Time Machine backup, you can also restore your data from there.
How do I empty the cache on a Mac?
Cache files on your Mac help speed up the loading of websites and other data. However, over time these files can take up a lot of disk space. If you need to free up some space on your Mac, you can empty the cache.
To empty the cache on your Mac, open Finder and select “Go” from the menu bar. Select “Utilities” and then open “Activity Monitor.” In the Activity Monitor window, select “Cache” from the list of processes on the left-hand side. Click the “X” button in the upper-left corner of the Cache window to clear the cache.
If you want to clear the cache for a specific app, open the app and select “Preferences” from the menu. In the Preferences window, select “Cache” from the list of options. Click the “X” button in the upper-left corner of the Cache window to clear the cache.
You can also clear the cache for your entire Mac using Terminal. Open Terminal and type the following command:
sudo rm -rf /Library/Caches/*
This will clear the cache for all apps on your Mac.
How do you clear a cache on a Mac?
A cache is a place where temporary files or folders are stored on a computer. Clearing a cache is the process of deleting these files or folders.
Clearing a cache on a Mac is a simple process. First, open the Finder and select the “Go” menu. Then, select “Computer” and click on the “Cache” folder. Finally, select all of the files in the folder and delete them.
How do I remove junk from my Mac?
Junk files are created on your Mac when you install apps, download files, or browse the internet. These files can take up a lot of disk space and slow down your computer. In this article, we will show you how to remove junk files from your Mac.
The first thing you need to do is open the Finder and navigate to the Applications folder. Locate the Utilities folder and open it. Then, open the Disk Utility app.
In the Disk Utility app, select your Mac’s hard drive in the sidebar. Then, click the “First Aid” tab.
In the “First Aid” tab, click the “Verify” button. Disk Utility will check your hard drive for errors and fix them if it finds any.
Next, click the “Clean up” button. Disk Utility will scan your hard drive for junk files and delete them.
You can also use the “Clean up” button to free up space on your Mac’s hard drive by deleting old files and apps.
Disk Utility is a great way to clean up junk files on your Mac. It can also fix errors on your hard drive.