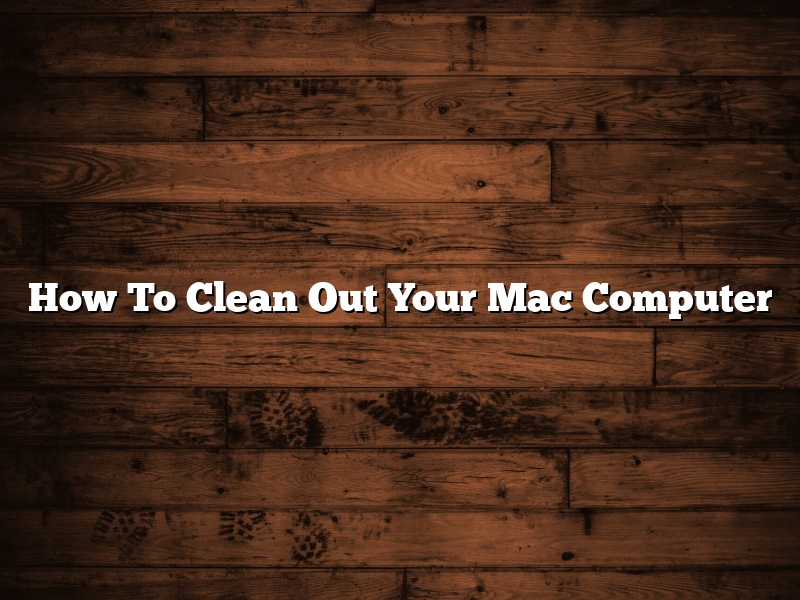Your Mac computer is likely full of files you no longer need. Junk files, outdated software, and other unnecessary items can slow down your computer and take up valuable storage space. In this article, we will show you how to clean out your Mac computer and free up some space.
The first step is to open the Finder window. Click on the “Applications” folder, then open the “Utilities” folder. Inside the “Utilities” folder, you will find the “Disk Utility” application. Launch the Disk Utility application.
The Disk Utility application will open in a new window. In the left column, you will see a list of the drives connected to your Mac computer. Click on the drive you want to clean up.
The right column will show information about the selected drive. In the “Summary” tab, you will see the amount of free space on the drive. If you want to free up more space, you can click on the “Clean Up” button.
The Disk Utility application will scan the drive for junk files, outdated software, and other unnecessary items. It will then show you how much space you can free up. Click on the “Clean” button to delete the junk files.
The Disk Utility application will then ask you to confirm the deletion. Click on the “Delete” button to delete the files.
The Disk Utility application will then delete the junk files from the drive. After the files have been deleted, you will see the amount of free space on the drive has increased.
You can also clean out your Mac computer’s Trash folder to free up more space. To do this, open the Finder window and click on the “Trash” icon.
The Trash folder will open in a new window. If you want to delete all the items in the Trash folder, click on the “Empty” button.
The Trash folder will be emptied and the amount of free space on your Mac computer will increase.
You can also clean out your Mac computer’s Downloads folder to free up more space. To do this, open the Finder window and click on the “Downloads” folder.
The Downloads folder will open in a new window. If you want to delete all the items in the Downloads folder, click on the “Empty” button.
The Downloads folder will be emptied and the amount of free space on your Mac computer will increase.
You can also clean out your Mac computer’s Desktop folder to free up more space. To do this, open the Finder window and click on the “Desktop” folder.
The Desktop folder will open in a new window. If you want to delete all the items in the Desktop folder, click on the “Empty” button.
The Desktop folder will be emptied and the amount of free space on your Mac computer will increase.
You can also clean out your Mac computer’s Documents folder to free up more space. To do this, open the Finder window and click on the “Documents” folder.
The Documents folder will open in a new window. If you want to delete all the items in the Documents folder, click on the “Empty” button.
The Documents folder will be emptied and the amount of free space on your Mac computer will increase.
You can also clean out your Mac computer’s Photos folder to free up more space. To do this, open the Finder window and click on the “Photos” folder.
The Photos folder will open in a new window. If you want to delete all the items in the Photos folder, click on the “Empty” button.
The
Contents [hide]
How do I completely clean out my Mac?
There are a few different ways to clean out your Mac, depending on what you need to get rid of. This guide will walk you through the steps necessary to clean your machine effectively.
One way to clean your Mac is to use a built-in tool called “Disk Utility.” This tool can help you erase your hard drive or wipe your computer clean. To use it, open Finder and select “Applications.” Then, open “Disk Utility” and select your hard drive on the left-hand side of the window.
From there, click “Erase” in the toolbar. You’ll be asked to provide a name for the disk and to choose a format. For most cases, “Mac OS Extended (Journaled)” will be the best option. After that, click “Erase” and your computer will be wiped clean.
If you want to get rid of specific files or folders, you can use the “Trash” in Finder. To do this, open Finder and locate the file or folder you want to delete. Right-click on it and select “Move to Trash.” The file will be deleted once it’s been moved to the Trash folder.
If you want to delete everything in the Trash folder, open Finder and select “Go” from the menu bar. Then, select “Computer” and double-click on the Trash folder. Right-click on the Trash folder and select “Empty Trash.” This will delete everything in the Trash folder.
Finally, if you want to delete everything on your Mac, you can use the “Command + Shift + Delete” keyboard shortcut. This will open a dialog box that will ask if you want to delete all the files on your computer. Click “Delete” and your computer will be wiped clean.
How do I clean my Mac to factory settings?
There may come a time when you need to restore your Mac to its factory settings. Maybe you want to get rid of all your files and start fresh, or maybe your Mac is having problems and a factory reset is the only way to fix them.
No matter why you need to do it, restoring your Mac to its factory settings is a fairly straightforward process. Here’s how to do it:
1. Back up your files
Before you do anything, it’s important to back up your files. If you have a Time Machine backup, you can restore your files from there. If not, you can use a backup app like Carbon Copy Cloner or SuperDuper.
2. Erase your Mac
Once you’ve backed up your files, you’ll need to erase your Mac. To do this, go to System Preferences > Security & Privacy and click the “Erase” tab. Click “Erase” and then “Erase again” to confirm.
3. Restore your Mac
Once your Mac has been erased, you can restore it to its factory settings. To do this, you’ll need to have the macOS installer app. If you don’t have it, you can download it from the App Store.
Once you have the installer app, open it and click “Reinstall macOS.” Follow the on-screen instructions to restore your Mac to its factory settings.
How do you speed up a Mac?
There are many ways to speed up a Mac, some of which are more effective than others. In this article, we’ll discuss some of the best ways to speed up your Mac.
One easy way to speed up your Mac is to reduce the number of files it has to track. To do this, you can delete unused files and applications, and move files to an external hard drive.
You can also speed up your Mac by optimizing its memory. To do this, open the “Activity Monitor” application and select the “Memory” tab. Then, click on the “Memory” header to sort the list by amount of memory used. Look for applications that are using a lot of memory, and close them if you don’t need them.
You can also speed up your Mac by disabling unnecessary animations. To do this, open the “System Preferences” application and select the “Accessibility” tab. Then, select the “Reduce Motion” checkbox.
Finally, you can speed up your Mac by deleting old files and applications from your computer. To do this, open the “Applications” folder and drag any unused applications to the Trash. Then, open the “Documents” folder and drag any unused files to the Trash. Finally, open the “Library” folder and drag any unused files to the Trash.
These are some of the best ways to speed up your Mac. If you follow these tips, you should see a noticeable improvement in the speed and performance of your computer.
Why is my Mac running slowly?
There could be several reasons why your Mac is running slowly. Here are some common explanations and how to fix them:
One common reason is that your computer is low on storage space. When your Mac doesn’t have enough room to store files, it has to work harder to keep up with your commands. To fix this, try deleting some of the files you don’t need and freeing up some space.
Another possibility is that your computer is infected with a virus. Viruses can slow your computer down significantly, so it’s important to scan for them and remove them if necessary.
A third possibility is that your computer is getting old. Over time, your Mac’s hard drive will gradually fill up with junk files and old data. This can cause your computer to run more slowly. To fix this, try using a cleaning tool to clear out the clutter.
If none of these solutions seem to be working, it might be time to get a new Mac. Apple makes some of the best computers in the world, and they’re constantly updating their software to make sure they’re running as smoothly as possible. So if your Mac is running slowly, it might be time to upgrade.
How do I know if my Mac is wiped clean?
How do I know if my Mac is wiped clean?
This is a question that a lot of people have, especially if they are selling or giving away their Mac. There are a few things that you can do to check and see if your Mac has been wiped clean.
The first thing that you can do is to check the contents of the Trash. If your Mac has been wiped clean, the Trash should be empty.
You can also check the contents of the home folder. If your Mac has been wiped clean, the home folder should be empty.
The last thing that you can do is to check the login screen. If your Mac has been wiped clean, the login screen will be blank.
If you check all of these things and your Mac is still not wiped clean, then you can try using a data recovery program to see if any of your files are still recoverable.
How long does it take to wipe a Mac computer?
It’s important to wipe a Mac computer before you sell it or give it away, to make sure that your personal information and files are completely erased. How long it takes to wipe a Mac computer depends on the method you use.
If you want to wipe your Mac computer using the built-in macOS erase feature, it will take about an hour to complete the process. If you want to use a third-party wiping tool, such as BitLocker for Windows or FileVault for macOS, the process will take longer.
Before you erase your Mac computer, make sure you back up your files to an external drive. Once the computer is erased, you will not be able to access the files that were on the computer’s hard drive.
How do I find out what is slowing down my Mac?
Are you experiencing slower performance on your Mac? It might be due to something that is currently running in the background and using up your computer’s resources. In this article, we will show you how to find out what is slowing down your Mac.
The first thing you can do is open the Activity Monitor application. This application will show you a list of all the processes that are currently running on your Mac. You can filter the list by CPU, Memory, or Disk Usage.
If you find a process that is using a lot of CPU or Memory, you can select it and click on the “Open Process” button to see what the process is and how to stop it.
If you find a process that is using a lot of Disk Usage, you can select it and click on the “Open File” button to see what the file is and where it is located.
If you are experiencing slow performance on your Mac, the best thing to do is to open the Activity Monitor application and see which process is using the most CPU, Memory, or Disk Usage. If you find a process that is using a lot of resources, you can select it and click on the “Open Process” button to see what the process is and how to stop it.