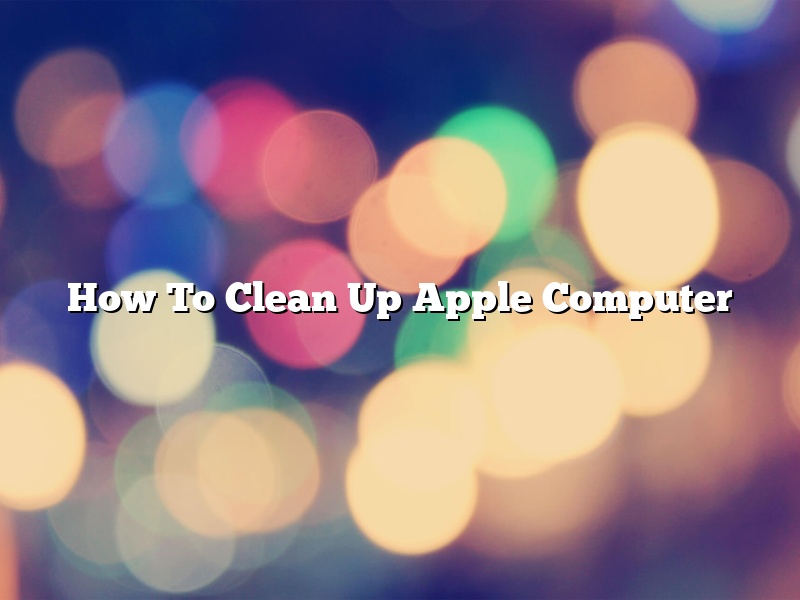Apple computers are known for being high-quality and easy to use. However, even the best products need some occasional cleaning. In this article, we will show you how to clean up your Apple computer and improve its performance.
First, we recommend unplugging your computer and emptying your desk or work area so you have plenty of room to work. Next, gather the supplies you will need: a soft cloth, isopropyl alcohol, a cotton swab, and a toothbrush.
If your computer has any dust or dirt on it, you can start by wiping it down with the soft cloth. Be sure to avoid getting any liquid inside the computer. If there is any sticky or tough dirt, you can use the isopropyl alcohol to help remove it. Dampen a cotton swab with the alcohol and use it to clean the dirt away.
If you notice any gunk or buildup inside the ports or around the keys, you can use a toothbrush to scrub it away. Make sure to use gentle pressure and avoid damaging the computer.
Finally, we recommend giving your computer a good dusting. Use the cloth to remove any loose dirt or dust, and then use a vacuum cleaner to get rid of any remaining particles.
By following these simple steps, you can keep your Apple computer in great condition and running like new!
Contents [hide]
How do you clean out your Mac to make it run faster?
Your Mac is running slower than it used to. You’ve tried all the usual tricks – emptying the cache, disabling unnecessary processes, freeing up disk space – but your machine is still dragging. What can you do to make your Mac run faster?
One solution is to clean out your Mac. This involves getting rid of all the old files and applications that are clogging up your machine. Not only will this make your Mac run faster, but it will also free up valuable disk space.
So, how do you clean out your Mac? The process is actually fairly simple. Just follow these steps:
1. Open the Applications folder and drag all of the applications you no longer use to the Trash.
2. Open the Library folder and drag the following files to the Trash:
Cache
Cookies
Preferences
3. Open the System folder and drag the following files to the Trash:
Login Items
System Preferences
4. Empty the Trash.
That’s it! Your Mac is now clean and running faster than ever.
How do I clean up my Mac computer?
Mac computers are known for being easy to use and maintain, but even they need occasional cleaning. If your Mac is feeling sluggish, or you’re just getting rid of some old files, here’s how to clean it up.
The first step is to identify the files and folders that are taking up the most space on your hard drive. You can do this by opening a Finder window and selecting “Applications” from the sidebar. Then, open the “Utilities” folder and launch the “Disk Utility” app.
In the Disk Utility window, select your hard drive from the list on the left. Then, click the “Disk Information” tab and look for the “Used” column. This column displays how much space each file and folder on your hard drive is using.
Now that you know where to start, you can begin clearing out some of the files and folders that are taking up the most space. The easiest way to do this is to drag them to the Trash can in the dock.
If you want to delete a file or folder permanently, hold down the Command key and press the Delete key. This will bypass the Trash and delete the file or folder immediately.
You can also use the “Disk Cleanup” tool to free up space on your hard drive. To open the Disk Cleanup tool, open a Finder window and select “Applications” from the sidebar. Then, open the “Utilities” folder and launch the “Disk Cleanup” app.
The Disk Cleanup tool will scan your hard drive for files and folders that can be deleted. It will then display how much space each of these files and folders is using.
To delete a file or folder, check the box next to it and click the “Remove” button. This will delete the file or folder from your hard drive.
You can also use the Disk Cleanup tool to clear out your browser cache, logs, and other temporary files. To do this, click the “Clean up system files” button.
The Disk Cleanup tool will scan your computer for temporary files and delete them. This can free up a lot of space on your hard drive.
Finally, you can use the “Activity Monitor” app to find and delete large files that you no longer need. To open the Activity Monitor app, open a Finder window and select “Applications” from the sidebar. Then, open the “Utilities” folder and launch the “Activity Monitor” app.
The Activity Monitor app will display a list of all the apps and processes that are currently running on your computer. It will also display the amount of disk space that each app and process is using.
To find a large file, click the “Disk” tab and look for the “Used” column. This column displays how much space each file is using.
To delete a large file, click the “Delete” button next to it. This will delete the file from your hard drive.
If you want to delete an app or process, click the “X” button next to it. This will quit the app or process.
Cleaning up your Mac computer can free up a lot of space on your hard drive and improve your computer’s performance. By following these steps, you can clear out the files and folders that are taking up the most space and improve your computer’s performance.
Do Mac computers need to be cleaned?
In a word, yes – Mac computers need to be cleaned just like any other piece of technology. Over time, your computer will accumulate dirt, dust, and other debris, all of which can lead to decreased performance and even component failure.
Fortunately, cleaning a Mac is a relatively easy process. All you need is a soft cloth, some isopropyl alcohol, and a few minutes of your time. Here’s a step-by-step guide on how to clean a Mac:
1. Shut down your computer and unplug all of the cords and cables.
2. Wipe the exterior of your computer with a soft cloth.
3. Pour a small amount of isopropyl alcohol onto a cloth and wipe down the keyboard, trackpad, and other components.
4. Let your computer dry completely before plugging it back in and turning it on.
That’s it – your Mac is now clean and should be running like new. If you have any questions or need help cleaning your Mac, be sure to contact a computer technician.
How do I clean my Mac of junk for free?
Are you looking for ways to clean your Mac of junk for free? If so, you’re in luck. In this article, we will show you how to clean your Mac of junk for free.
First, we will show you how to clean your Mac’s system files. Then, we will show you how to clean your Mac’s application cache. Finally, we will show you how to clean your Mac’s downloads folder.
How to Clean Your Mac’s System Files
The first thing you need to do is open a Finder window and select the Go menu. Then, select the Utilities menu.
Next, select the Terminal app and open it.
In the Terminal app, type the following command and press Enter:
sudo clean
This will clean your Mac’s system files.
How to Clean Your Mac’s Application Cache
The next thing you need to do is open a Finder window and select the Go menu. Then, select the Utilities menu.
Next, select the Activity Monitor app and open it.
In the Activity Monitor app, click the CPU tab.
Then, click the % CPU column header to sort the apps by CPU usage.
Now, look for any apps that are using a lot of CPU resources.
To clean an app’s cache, click its name in the list and then click the Quit Process button.
This will clean the app’s cache.
How to Clean Your Mac’s Downloads Folder
The final thing you need to do is clean your Mac’s downloads folder.
To do this, open a Finder window and select the Go menu. Then, select the Downloads folder.
Now, select the Edit menu and select the Select All menu item.
Next, select the File menu and select the Move to Trash menu item.
This will delete all the files in your downloads folder.
How do I make my Mac run like new?
Are you finding that your Mac is running a bit slower than it used to? This can be frustrating, but there are some things you can do to make your Mac run like new again.
One of the best ways to speed up your Mac is to delete files that you don’t need. Go through your files and delete anything you don’t need. You can also clear your cache and delete your browsing history.
Another thing you can do is to uninstall programs that you don’t use. This can free up space and speed up your Mac.
You can also optimize your Mac’s hard drive. This can help your Mac run faster.
If you have a lot of files on your Mac, you can use a program like CleanMyMac to clean up your computer. CleanMyMac can delete old files, uninstall programs, and optimize your Mac’s hard drive.
If you’re still having problems with your Mac running slowly, you can try to reset your Mac’s settings. This can fix many common problems.
If you’re still having problems, you can take your Mac to a professional to have it serviced.
Hopefully these tips will help you make your Mac run like new again.
How do you find out what is slowing down my Mac?
If your Mac is running slowly, there are a few things you can do to try to speed it up. In this article, we’ll show you how to find out what is slowing down your Mac, and how to fix the issue.
One of the best ways to determine what is causing your Mac to run slowly is to use Activity Monitor. This app will show you all of the processes that are currently running on your Mac, and it will also tell you how much CPU and memory each process is using.
If you see a process that is using a lot of CPU or memory, you can click on it to see more information. This will tell you what the process is, and it will also tell you how to stop it.
If you see a process that you don’t recognize, you can do a quick Google search to find out what it is. If you don’t want the process to run, you can stop it by clicking on the “X” button.
If you’re not sure what is causing your Mac to run slowly, you can try using a tool like Onyx. Onyx is a free app that will cleanup your Mac, and it will also show you which processes are using the most CPU and memory.
If you’re still having problems with your Mac, you can try restarting it in Safe Mode. Safe Mode will disable all of your third-party extensions and plugins, and it will also disable your desktop background and your startup items.
If your Mac is running slowly, there are a few things you can do to try to speed it up. In this article, we’ll show you how to find out what is slowing down your Mac, and how to fix the issue.
One of the best ways to determine what is causing your Mac to run slowly is to use Activity Monitor. This app will show you all of the processes that are currently running on your Mac, and it will also tell you how much CPU and memory each process is using.
If you see a process that is using a lot of CPU or memory, you can click on it to see more information. This will tell you what the process is, and it will also tell you how to stop it.
If you see a process that you don’t recognize, you can do a quick Google search to find out what it is. If you don’t want the process to run, you can stop it by clicking on the “X” button.
If you’re not sure what is causing your Mac to run slowly, you can try using a tool like Onyx. Onyx is a free app that will cleanup your Mac, and it will also show you which processes are using the most CPU and memory.
If you’re still having problems with your Mac, you can try restarting it in Safe Mode. Safe Mode will disable all of your third-party extensions and plugins, and it will also disable your desktop background and your startup items.
Why is my Mac running so slowly?
Macs are known for their speed and reliability, but even they can slow down over time. If your Mac is running slowly, don’t panic – there are many things you can do to speed it up again.
One of the most common reasons for a Mac to slow down is when it’s running out of storage space. When the hard drive is full, the Mac has to work harder to find and open files, which can cause a slowdown. To free up some space, delete old files you no longer need and move big files to an external hard drive or cloud storage.
Another common cause of a slow Mac is malware or viruses. If your Mac is running slowly and you’re not sure why, it’s a good idea to run a virus scan to check for any malicious software.
There are also a few things you can do to improve the overall performance of your Mac. Make sure your Mac is up to date with the latest software updates, use a good quality anti-virus program, and keep your hard drive clean and organized.
If your Mac is still running slowly after following these tips, it might be time for a hardware upgrade. Contact your local Apple store or Apple authorized service provider to find out more.