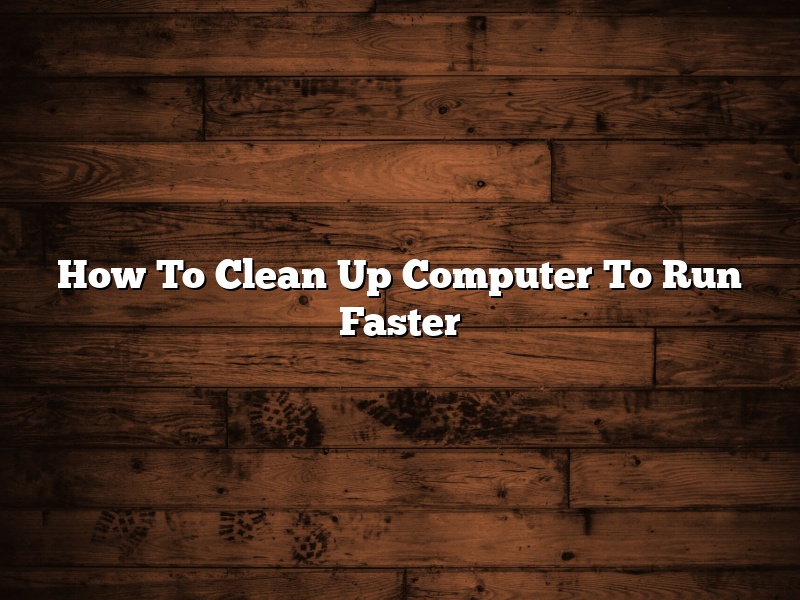There are a few simple things you can do to clean up your computer and make it run faster.
The first thing you should do is delete any unnecessary files. You can do this by going to the “My Computer” folder and deleting any files or folders that you no longer need.
You can also delete temporary files by going to the ” Temporary Internet Files ” folder and deleting any files that are no longer needed.
Another way to clean up your computer is to uninstall any programs that you no longer use. To uninstall a program, go to the ” Add/Remove Programs ” folder and select the program you want to uninstall. Click the ” Remove ” button and follow the instructions.
You can also clean up your computer by defragmenting your hard drive. To do this, go to the ” Start ” menu and select ” Programs ” > ” Accessories ” > ” System Tools ” > ” Disk Defragmenter “.
Finally, you can clean up your computer by running a virus scan. To do this, go to the ” Start ” menu and select ” Programs ” > ” Antivirus Software ” > ” Scan for Viruses “.
Contents [hide]
How do you clean my PC to make it run faster?
Your computer might be running a little slow these days. Before you go out and buy a new one, try cleaning it up instead!
There are a few things you can do to clean your PC and make it run faster:
1. Delete old files and programs.
2. Uninstall unused programs.
3. Defragment your hard drive.
4. Optimize your computer settings.
5. Clean your computer’s fans and vents.
6. Replace your computer’s hard drive.
7. Add more memory to your computer.
8. Use a Registry cleaner.
9. Use a disk defragmenter.
10. Use a disk cleaner.
1. Delete old files and programs.
One of the best ways to clean your PC and make it run faster is to delete old files and programs. If you don’t use a program anymore, delete it from your computer. If you have old files taking up space on your hard drive, delete them too.
2. Uninstall unused programs.
Another great way to clean your PC is to uninstall unused programs. If you have programs that you don’t use, delete them from your computer. This will free up space on your hard drive and make your computer run faster.
3. Defragment your hard drive.
One of the best ways to clean your PC is to defragment your hard drive. When you defragment your hard drive, it will rearrange the data on your hard drive so it’s easier to access. This will make your computer run faster.
4. Optimize your computer settings.
You can also clean your PC by optimizing your computer settings. This will ensure that your computer is using the optimal settings for performance.
5. Clean your computer’s fans and vents.
If your computer is running slow, it might be because the fans and vents are dirty. Cleaning the fans and vents can help your computer run faster.
6. Replace your computer’s hard drive.
If your computer is really slow, you might need to replace the hard drive. When you replace the hard drive, you will reinstall the operating system and all of your programs. This will make your computer run like new.
7. Add more memory to your computer.
If your computer doesn’t have enough memory, it might run slow. You can add more memory to your computer to make it run faster.
8. Use a Registry cleaner.
A Registry cleaner is a program that cleans up the Registry on your computer. The Registry is a database of information about your computer. When the Registry is cluttered, it can cause your computer to run slow. A Registry cleaner can clean up the Registry and make your computer run faster.
9. Use a disk defragmenter.
A disk defragmenter is a program that cleans up the data on your hard drive. When the data is scattered, it can cause your computer to run slow. A disk defragmenter can rearrange the data on your hard drive so it’s easier to access. This will make your computer run faster.
10. Use a disk cleaner.
A disk cleaner is a program that cleans up the data on your hard drive. When the data is scattered, it can cause your computer to run slow. A disk cleaner can clean up the data on your hard drive and make your computer run faster.
How do I clean up a slow computer?
A slow computer can be a real pain, especially if you’re trying to get work done on it. In this article, we’ll show you how to clean up a slow computer and make it run like new again.
The first thing you should try is to reboot your computer. This can sometimes fix minor problems and speed up your computer.
If that doesn’t work, you can try some of the following tips:
– Delete unwanted files and programs
– Defragment your hard drive
– Check for viruses or malware
– Update your drivers
– Disable unnecessary startup programs
– Reduce the number of icons in your system tray
These are just a few of the things you can do to clean up a slow computer. If you’re having trouble finding the source of the problem, you can use a tool like PC Cleaner Pro to help you.
PC Cleaner Pro is a tool that scans your computer for errors and then fixes them. It can also help you to optimize your computer and improve its performance.
If you’re having trouble with your computer, PC Cleaner Pro is a great tool to help you clean it up and get it running like new again.
How do you clean up Windows 10 to run faster?
Windows 10 has been out for a few years now, and many people are still using it. While it is a great operating system, it can sometimes be a bit slow. In this article, we will show you how to clean up Windows 10 to run faster.
The first thing you need to do is open the Settings app. To do this, press the Windows key + I keyboard shortcut.
Once the Settings app is open, go to the System section and click on the Storage tab.
On the Storage tab, click on the Change how we free up space automatically button.
Now, on the next screen, make sure the Only delete files in the Recycle Bin option is selected.
Next, click on the Clean up system files button.
On the next screen, make sure the Files from my OneDrive that I don’t need anymore option is selected.
Now, click on the OK button.
Windows 10 will now clean up some of the unnecessary files on your computer, which should help it run a bit faster.
If you want to clean up even more files, you can use a third-party tool like CCleaner. To do this, download and install CCleaner, and then open it up.
In CCleaner, go to the Cleaner tab, and then click on the Analyze button.
CCleaner will now scan your computer for unnecessary files. Once it is done, click on the Run Cleaner button.
CCleaner will now delete the unnecessary files on your computer, which should help it run a bit faster.
Hopefully, this article has shown you how to clean up Windows 10 to run faster.
What causes a computer to run slow?
There are many factors that can cause a computer to run slowly. One of the most common culprits is a lack of available memory, or RAM. When the computer is overloaded with too many programs or processes running at the same time, it can start to slow down. This can be compounded by a lack of storage space, as the computer will have to work harder to access files that are spread out over a large hard drive. Another common issue is a slow internet connection. When the computer is trying to download or upload large files, or when there are too many devices accessing the network at the same time, the internet connection can start to lag. Finally, a clogged up computer can also cause it to run slowly. If the hard drive is crammed full of files, or if there are too many startup programs running at the same time, the computer can take a long time to respond to commands.
Why is my PC so slow?
PCs can slow down for a variety of reasons, including insufficient RAM, outdated hardware, malware, or a cluttered hard drive.
One of the most common reasons for a PC to slow down is lack of memory. When the PC is running low on RAM, it has to use hard drive space as a virtual memory, which can slow it down. If your PC is more than a few years old, it might not have enough RAM to keep up with the latest software. Upgrading your RAM can help speed up your PC.
Another common reason for a PC to slow down is a cluttered hard drive. When the hard drive is full of unnecessary files, the PC has to work harder to find the files it needs, which can slow it down. You can speed up your PC by cleaning up your hard drive and removing unnecessary files.
Finally, malware can also cause a PC to slow down. Malware can infect your PC and make it run slowly. If your PC is running slowly, you should run a malware scan to see if there is any malware on your PC.
Why is my PC being so laggy?
There can be many reasons why your PC is being laggy. In this article, we will explore some of the most common reasons and solutions.
One of the most common reasons for PC lag is a lack of RAM. If your PC is running low on memory, it will start to lag as it struggles to keep up with the programs you are running. One way to fix this is to add more RAM to your computer.
Another common reason for PC lag is a lack of hard drive space. If your hard drive is full, your PC will struggle to keep up with the demands of running programs. One way to fix this is to delete some of the files on your hard drive and make more space.
Another potential cause of PC lag is a faulty graphics card. If your graphics card is not up to the task of running the programs you are using, your PC will lag. One way to fix this is to replace your graphics card with a newer, more powerful model.
Finally, if your PC is running Windows 10, it is possible that you are experiencing lag because of the new operating system. Microsoft has been known to release updates that cause PC lag, so if this is the case, the only solution is to wait for Microsoft to release a fix.
Why is my PC running so slowly?
Your computer is running slowly because one or more of its components are overloaded. In this article, we’ll show you how to identify the problem and fix it.
There are many reasons why your PC might be running slowly. One of the most common reasons is that the system is overloaded with programs, files, and data. Other causes can include a lack of available memory, a virus infection, or a problem with the hard drive.
The first step in fixing a slow PC is to identify the cause of the problem. To do this, you need to determine which components are overloaded. The best way to do this is to run the “Task Manager” and examine the “Performance” tab.
The “Performance” tab provides a list of all the applications and services that are currently running on your system. It also includes a list of the resources that each application is using.
If you see a program that is using a lot of resources, you can right-click on it and select “End Task” to close it. You can also select “Set Affinity” to determine which cores the program should use.
If you see a service that is using a lot of resources, you can right-click on it and select “Stop” to stop it.
If you see a process that is using a lot of resources, you can right-click on it and select “Open file location” to open the file’s location.
Once you have identified the programs and services that are causing the problem, you can take steps to fix it.
If you have a lot of programs installed, you can try uninstalling the ones that you don’t use. You can also try deleting files and data that you don’t need.
If you have a lot of files on your hard drive, you can try deleting some of them. You can also try moving some of them to an external hard drive or to the cloud.
If you have a lot of data on your hard drive, you can try deleting some of it. You can also try moving some of it to an external hard drive or to the cloud.
If you have a lot of processes running, you can try disabling some of them. You can also try closing some of the applications that are running.
If you have a lot of services running, you can try disabling some of them. You can also try closing some of the applications that are running.
If you have a lot of cores, you can try disabling some of them. You can also try limiting the number of cores that each program can use.
If you have a lot of RAM, you can try freeing up some of it. You can also try installing more RAM.
If you have a virus infection, you can try scanning your computer for viruses and removing them.
If you have a problem with your hard drive, you can try scanning it for errors and fixing them.
If you have a problem with your network connection, you can try troubleshooting it.
If you have a problem with your graphics card, you can try updating the drivers.
If you have a problem with your CPU, you can try overclocking it.
If you have a problem with your power supply, you can try replacing it.
If you have a problem with your motherboard, you can try replacing it.
If you have a problem with your operating system, you can try reinstalling it.
If you have a problem with your software, you can try updating it.
If you have a problem with your computer, you can