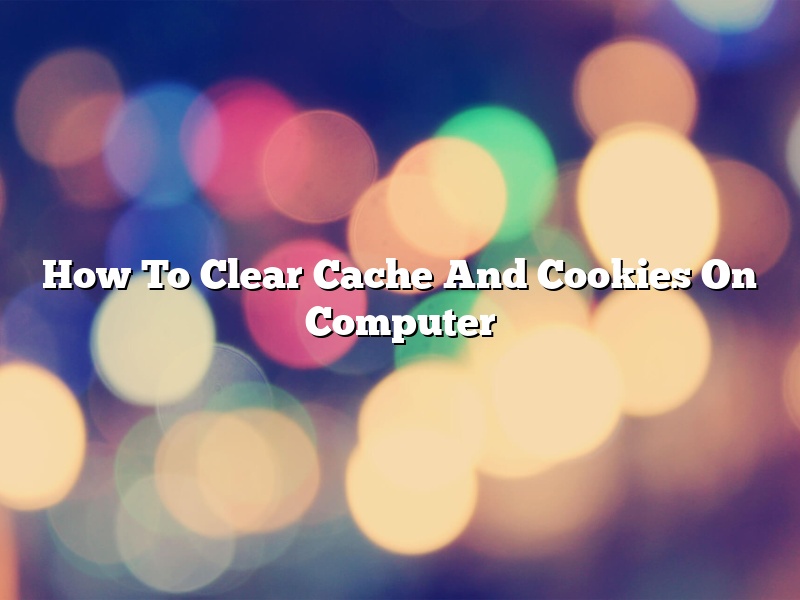Cache and cookies are important components of the web browsing experience, as they store information about websites you’ve visited and make it easier for you to access those sites in the future. However, there may be times when you want to clear the cache and cookies on your computer for privacy reasons or to resolve website loading issues.
In this article, we’ll show you how to clear the cache and cookies on your computer using different methods depending on your operating system.
How to Clear Cache and Cookies on Windows
If you’re using a Windows computer, you can clear the cache and cookies using the following methods:
• Internet Explorer:
o Click on the Tools menu and select Internet Options.
o Click on the General tab and then the Delete button under Browsing History.
o Make sure that the Cookies and Temporary Internet Files check boxes are selected and then click the Delete button.
• Microsoft Edge:
o Click on the More button (…) and select Settings.
o Click on the Clear browsing data option.
o Make sure that the Cookies and Cached data check boxes are selected and then click the Clear button.
• Chrome:
o Click on the Menu button (three lines) and select Settings.
o Click on the Advanced tab and then the Clear browsing data… button.
o Make sure that the Cookies and other site and plugin data and Cached images and files check boxes are selected and then click the Clear data button.
• Firefox:
o Click on the Menu button (three bars) and select Options.
o Click on the Privacy & Security tab and then the Clear history… button.
o Make sure that the Cache and Cookies check boxes are selected and then click the Clear now button.
How to Clear Cache and Cookies on macOS
If you’re using a macOS computer, you can clear the cache and cookies using the following methods:
• Safari:
o Click on the Safari menu and select Preferences.
o Click on the Privacy tab and then the Details button.
o Select the cookies and website data check boxes and then click the Remove button.
• Chrome:
o Click on the Chrome menu and select Preferences.
o Click on the Advanced tab and then the Clear browsing data… button.
o Make sure that the Cookies and other site and plugin data and Cached images and files check boxes are selected and then click the Clear data button.
• Firefox:
o Click on the Firefox menu and select Preferences.
o Click on the Privacy & Security tab and then the Clear history… button.
o Make sure that the Cache and Cookies check boxes are selected and then click the Clear now button.
How to Clear Cache and Cookies on Linux
If you’re using a Linux computer, you can clear the cache and cookies using the following methods:
• Firefox:
o Click on the Menu button (three bars) and select Preferences.
o Click on the Privacy & Security tab and then the Clear history… button.
o Make sure that the Cache and Cookies check boxes are selected and then click the Clear now button.
• Chrome:
o Click on the Menu button (three lines) and select Settings.
o Click on the Show advanced settings… link.
o Click on the Clear browsing data… button.
o Make sure that the Cookies and other site and plugin data and Cached images and files check boxes are selected and then click the Clear data button.
Contents [hide]
- 1 What does it mean to clear your cookies and cache?
- 2 Is it a good idea to clear cache and cookies?
- 3 How do you clear your cache?
- 4 Will clearing cookies delete passwords?
- 5 Is deleting browsing history the same as clearing cache?
- 6 Does clearing cache delete passwords?
- 7 How do I clear the cache in Windows 10?
When you visit a website, the site can store information on your computer in the form of cookies and cache. This information can be used to track your visits to the site and to remember your preferences.
If you want to clear the cookies and cache that a site has stored on your computer, you can do so by clearing your browser’s cookies and cache. This will erase all of the cookies and cache that the site has stored on your computer, and will prevent the site from tracking your visits and remembering your preferences.
Be aware that clearing your cookies and cache can also delete any passwords or login information that you have saved for the site. So if you need to keep any of this information, you should not clear your cookies and cache.
Cache and cookies are two of the most important elements of the web browsing experience. Cache stores files locally so that they can be accessed quickly, while cookies store information about users so that websites can keep track of their preferences.
While the benefits of cache and cookies are clear, there is also the potential for them to cause problems. For example, if cache files become corrupted, they can cause the browser to crash. Similarly, if cookies are used to track users’ movements around the web, they can be used to build up a profile of their interests which could then be used for marketing purposes.
This means that it is not always a good idea to clear cache and cookies. If they are causing problems, then it is definitely worth clearing them, but if they are working well then it is best to leave them alone.
How do you clear your cache?
Your computer stores temporary internet files to make it easier for you to access websites you have visited before. This can be a great feature, but it can also slow down your computer if it has a lot of files stored. Clearing your cache can help speed up your computer by removing these files.
There are a few different ways to clear your cache. One way is to use your browser’s built-in clear cache feature. This feature is usually located under the Tools or History menu. Another way to clear your cache is to use a third-party clearing tool such as CCleaner.
If you are using a browser’s built-in clear cache feature, you can clear your entire cache or just specific files. To clear your entire cache, locate the Clear Cache button and click it. To clear specific files, locate the Clear button and click it. Then, select the files you want to clear and click the Clear button.
If you are using a third-party clearing tool, such as CCleaner, the process is a little different. To clear your cache using CCleaner, open the tool and click the Analyze button. Once the analysis is complete, click the Run Cleaner button. This will clear your cache and other temporary files.
There is a lot of confusion about what happens to passwords when cookies are cleared. Some people think that if they clear their cookies, their passwords will be deleted as well. This is not the case.
When you login to a website, the site will store a cookie on your computer. This cookie contains a unique identifier that allows the site to keep track of your login status. When you clear your cookies, the site will remove the cookie from your computer. However, the password that you entered will still be stored on the site’s server.
So, if you clear your cookies, you will have to login again. However, your password will still be stored on the site’s server, so you will not have to enter it again.
Is deleting browsing history the same as clearing cache?
Clearing your cache and deleting your browsing history are two different things.
Cache files are temporary files that are stored on your computer so that you can view a website more quickly the next time you visit it. Deleting your browsing history removes the list of websites you have visited from your computer.
If you want to clear your cache, you can do so by going to your browser’s settings and deleting the files that are stored there. If you want to delete your browsing history, you can do so by going to your browser’s settings and removing the information that is stored there.
Does clearing cache delete passwords?
There is no one definitive answer to this question as it depends on what type of cache is being cleared and what type of passwords are being stored. However, in general, clearing the cache on most devices will not delete passwords.
One exception to this is clearing the cache on a web browser. If passwords are stored in the browser’s cache, they will be deleted when the cache is cleared. This is because the cache stores temporary files that are used to load web pages more quickly. These files include everything from the text on the page to the cookies that track user activity. Since passwords are often stored as cookies, they will be deleted when the cache is cleared.
If you are concerned about passwords being stored in the cache, you can clear the cache manually or use a privacy cleaner app to do it for you. These apps will delete all of the files that are stored in the cache, including cookies.
How do I clear the cache in Windows 10?
Windows 10 has a built-in feature that allows you to clear the cache of files stored on your device. This can be helpful if you are running low on disk space or if you are experiencing problems with a specific file.
To clear the cache in Windows 10, open the Settings app and select System. From the menu on the left, select Storage. Underneath Storage, select Free up space now.
Windows will show you a list of files that can be cleared from your device. To clear the cache, select the files you want to remove and click the Remove files button.
Windows will ask you to confirm that you want to remove the files. Click the Delete button to remove the files from your device.
If you want to clear the cache for all of your user accounts, open the Settings app and select Accounts. From the menu on the left, select Family & other people.
Underneath Family & other people, select Add someone else to this PC. Windows will ask you to provide the account name and password for the account you want to clear the cache for.
Once you have entered the account information, select the Cache tab. Underneath Cache, select the files you want to remove and click the Remove files button.
Windows will ask you to confirm that you want to remove the files. Click the Delete button to remove the files from your device.