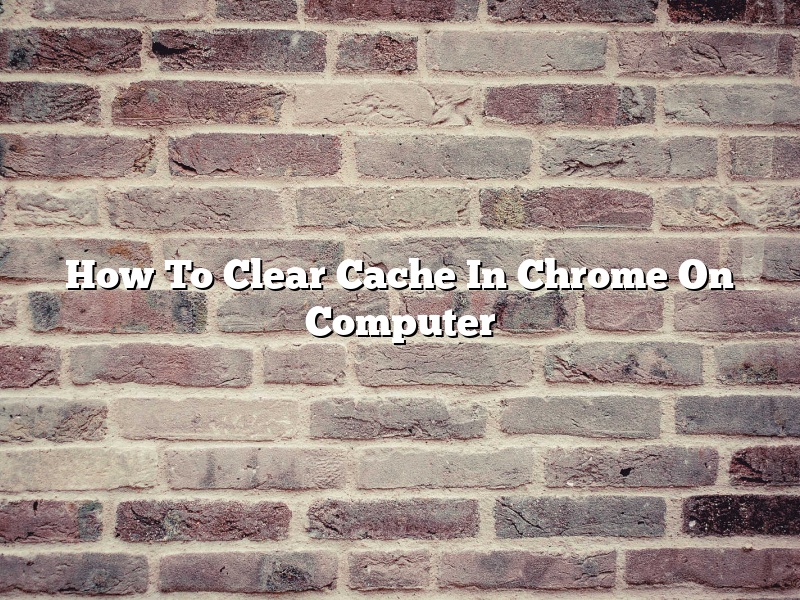Chrome is a popular web browser used by millions of people around the world. It is known for its speed, simplicity and security. However, one of the downsides of Chrome is that it can sometimes cache files and websites that you no longer need. This can take up valuable disk space on your computer and slow down your browsing experience.
Fortunately, there is a way to clear the cache in Chrome. This guide will show you how to do it.
First, open Chrome and click on the three dots in the top right corner of the window.
Next, select “Settings” from the menu.
Scroll down and click on “Advanced.”
Under the “Privacy and security” section, click on “Clear browsing data.”
A new window will open. Select the “Cache” option and click on “Clear data.”
Chrome will now clear the cache on your computer.
Contents [hide]
Should I clear my Chrome cache?
Whether you should clear your Chrome cache depends on how you use the browser.
If you only use Chrome for a few basic tasks, such as checking your email or browsing the web, then there’s no real need to clear the cache. However, if you use Chrome for more intensive tasks, such as streaming video or downloading files, then clearing the cache can help improve performance.
The Chrome cache stores copies of files that have been downloaded or accessed in the browser. This can include images, videos, and web pages. The cache speeds up access to these files by storing them locally, so they don’t have to be downloaded again.
However, over time the cache can become cluttered and can slow down Chrome’s performance. Clearing the cache removes all of the files from the cache, so they have to be downloaded again the next time they’re used.
If you’re not sure whether you should clear your cache, then it’s probably best to leave it alone. Clearing the cache can sometimes cause problems with websites, so it’s best to only clear it if you’re experiencing problems with Chrome’s performance.
What happens if I clear Chrome cache?
When you clear your cache, you’re removing all of the files that Chrome has stored locally from websites you’ve visited. This can include images, scripts, and other files.
When you clear your cache, you’re basically starting from scratch. All of the files that Chrome has stored locally from websites you’ve visited will be removed, and you’ll have to download them again the next time you visit those websites.
The good news is that clearing your cache is a quick and easy way to improve your Chrome browsing experience. If you’re experiencing problems with a website, or if a website is slow to load, clearing your cache can often help.
The bad news is that clearing your cache can also cause problems with websites. If you’re having problems with a website, it’s a good idea to try clearing your cache before you try anything else.
So, should you clear your cache? That’s up to you. If you’re having problems with a website, clearing your cache may be the solution. If everything is working properly, there’s no reason to clear your cache.
What is the shortcut to clear cache in Chrome on laptop?
There are a few ways to clear the cache on Chrome, but the easiest way is to use the keyboard shortcut.
To clear the cache using the keyboard shortcut, press Ctrl + Shift + Delete. This will open a window where you can select the files you want to delete.
You can also clear the cache by going to the Settings menu and selecting “Show advanced settings.” Under the “Privacy” tab, you will find the “Clear browsing data” option.
Finally, you can clear the cache by opening the Chrome Task Manager and selecting the “Cache” tab.
Does clearing cache delete anything?
Cache is a temporary storage area on your computer where web pages and other files are stored so that they can be accessed more quickly. Clearing your cache is the process of removing these temporary files from your computer.
When you clear your cache, you are essentially deleting all of the files that were previously stored in your cache. This can include images, videos, and other files that were stored on websites that you have visited.
However, it is important to note that clearing your cache will not delete any of your personal files or information. It will only delete the files that were stored in your cache.
If you are concerned about the files that are being stored in your cache, you can choose to delete specific files or folders from your cache. However, if you want to clear your cache completely, you can do so by following the instructions below.
To clear your cache on a Windows computer:
1. Open the Start Menu and click on the “Control Panel”
2. Click on the “Internet Options” icon
3. Click on the “Delete Files” button
4. Check the “Delete all offline content” box
5. Click on the “OK” button
To clear your cache on a Mac computer:
1. Open the “Finder” and click on the “Applications” folder
2. Click on the “Utilities” folder
3. Double-click on the “Terminal” application
4. Type in the following command, then press the “Enter” key:
“sudo purge”
5. Enter your administrator password, then press the “Enter” key
6. Click on the “OK” button
Does clearing cache delete history?
When you clear your cache, does your browser delete your history as well? The answer to this question depends on the browser that you are using.
In general, clearing your cache will not delete your history. However, some browsers will delete your history when you clear your cache. If you are concerned about your history being deleted, you should check the browser’s settings to make sure that it does not delete your history when you clear your cache.
Will clearing cache delete saved passwords?
When you sign in to websites or applications, the site or application may store your login information, also known as a “cache.” This can make it easier for you to sign in the next time you visit the site or application. However, if you clear your cache, your login information may be deleted.
Whether or not your cached login information is deleted when you clear your cache depends on your browser and settings. In most cases, cached login information will be deleted when you clear your cache. However, if you have enabled browser caching, your login information may be stored in your browser’s cache even after you clear your cache.
If you are concerned about your cached login information being deleted when you clear your cache, you can check your browser’s settings or consult the browser’s help function. You can also disable browser caching.
How do you clear the cache on a laptop?
Clearing the cache on a laptop can be a helpful way to improve the performance of your device. When the cache is full, your laptop may take longer to open programs or access files. Here’s a guide on how to clear the cache on a laptop:
First, close all of the programs that are currently open on your device.
Next, open the Settings menu and select “Storage.”
Under “Storage,” select “Cached Data.”
Finally, select “Clear Cache.”
Your laptop’s cache will now be cleared and you can open your programs and files again.