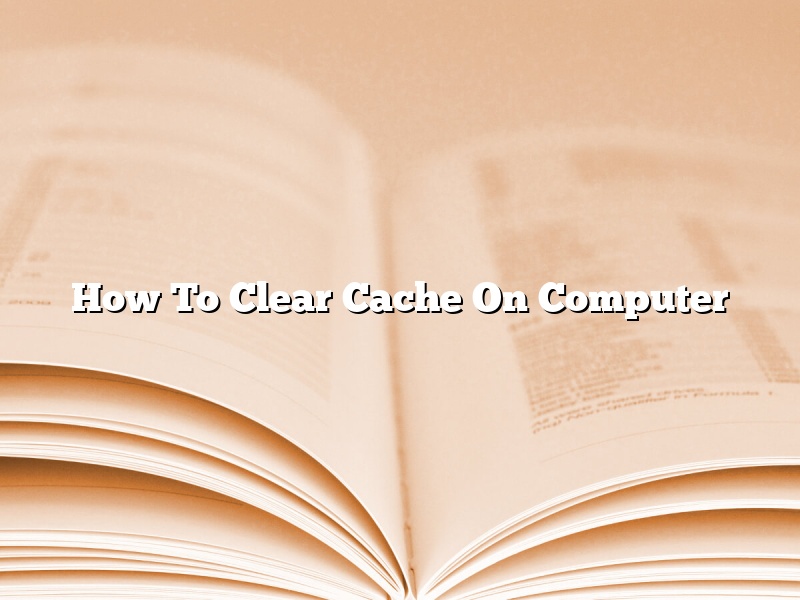Cache files are temporary files that are stored on your computer so that you can view certain pages or websites faster the next time you visit them. While this can be a handy feature, it can also take up a lot of space on your hard drive if you’re not careful. If you’re running low on storage space or you’re having trouble loading certain websites, you may need to clear your cache.
Clearing your cache is easy and can be done in just a few steps. First, open up your web browser and click on the menu bar at the top. Select “Preferences” or “Settings” and then click on the “Advanced” or “Options” tab. Scroll down to the “Cache” section and click on the “Clear Cache” button. A confirmation dialog box will appear, asking you to confirm that you want to clear the cache. Click “Yes” and the cache will be cleared.
You can also clear your cache manually by deleting the cache files on your computer. To do this, open up the “Windows Explorer” program and navigate to the “C:\Users\[username]\AppData\Local\Microsoft\Windows\Temporary Internet Files” folder. Select all of the files in this folder and delete them. You can also delete the files in the “C:\Users\[username]\AppData\Roaming\Microsoft\Windows\Temporary Internet Files” folder.
Cache files can also become corrupted, which can cause problems when loading websites. If you’re having trouble loading a certain website, you can try clearing your cache and then reloading the page. If the problem persists, you may need to contact the website’s owner to see if they can help resolve the issue.
Cache files can be a helpful feature, but they can also take up a lot of space on your hard drive. If you’re running low on storage space or you’re having trouble loading certain websites, you may need to clear your cache. Clearing your cache is easy and can be done in just a few steps. First, open up your web browser and click on the menu bar at the top. Select “Preferences” or “Settings” and then click on the “Advanced” or “Options” tab. Scroll down to the “Cache” section and click on the “Clear Cache” button. A confirmation dialog box will appear, asking you to confirm that you want to clear the cache. Click “Yes” and the cache will be cleared.
You can also clear your cache manually by deleting the cache files on your computer. To do this, open up the “Windows Explorer” program and navigate to the “C:\Users\[username]\AppData\Local\Microsoft\Windows\Temporary Internet Files” folder. Select all of the files in this folder and delete them. You can also delete the files in the “C:\Users\[username]\AppData\Roaming\Microsoft\Windows\Temporary Internet Files” folder.
Cache files can also become corrupted, which can cause problems when loading websites. If you’re having trouble loading a certain website, you can try clearing your cache and then reloading the page. If the problem persists, you may need to contact the website’s owner to see if they can help resolve the issue.
Contents [hide]
How do I clear the cache on Windows 10?
There may be a time when you need to clear the cache on Windows 10. This could be because the cache is full and is causing problems, or you might want to clear it to free up storage space.
Clearing the cache on Windows 10 is a pretty simple process. All you need to do is open the Settings app and go to the System section. Scroll down to the Storage heading and click on the Manage Storage button.
In the Manage Storage screen, you will see a list of all the apps and games that are installed on your PC. Under the app or game’s name, you will see how much storage space it is using. To clear the cache for an app or game, click on it and then click the Clear Cache button.
If you want to clear the cache for all of the apps and games on your PC, click on the Clear All button at the top of the screen. This will delete the cache for all of the apps and games on your PC, including the system cache.
Bear in mind that clearing the cache can sometimes cause problems with apps and games. If you clear the cache for an app or game and it starts to act up, you might want to try reinstalling it.
Should you clear the cache on your computer?
The cache is a collection of files that stores temporary copies of websites that you have visited. Clearing the cache removes these files, which can free up hard drive space and improve your computer’s performance.
Whether or not you should clear the cache on your computer depends on your personal preferences and the condition of your computer. If you have a lot of free hard drive space and your computer is running smoothly, there is no need to clear the cache. However, if you are running low on hard drive space or your computer is experiencing problems, clearing the cache can help.
To clear the cache on a PC, open the Internet Explorer browser and select “Tools” from the menu bar. Then select “Internet Options” and click on the “Delete Files” button. You can also clear the cache on a Mac by opening the Safari browser and selecting “Preferences” from the menu bar. Then select the “Advanced” tab and click on the “Cache” button.
Where is the cache file in Windows 10?
Windows 10 includes a built-in feature that caches the contents of your Downloads folder and other folders on your hard drive. This can speed up the loading of files and folders that you commonly access. The cache is stored in a file named Win10_Cache.dat.
The location of the cache file depends on the version of Windows 10 that you are using. On Windows 10 Home and Pro, the cache is located in the C:\Users\\AppData\Local\Microsoft\Windows\Caches folder. On Windows 10 S, the cache is located in the C:\Users\\AppData\Local\Microsoft\Windows\Caches\low folder.
If you want to clear the cache, you can delete the Win10_Cache.dat file.
Can I delete all my cache files?
Cache files are temporary files that are stored on your computer so that websites can load more quickly. They are created when you visit a website and are automatically deleted when you close your browser.
You can delete all your cache files by opening your browser’s settings and clicking on the “Clear browsing data” button. Be sure to select the “Cache” option before clicking on the “Clear browsing data” button.
What is removed when you clear cache?
When you clear your cache, you delete all the temporary files that have been stored on your computer. This can include files that have been downloaded from websites, as well as files that have been created by programs on your computer.
Cache files are often used to speed up the browsing experience, as they can allow your computer to access certain files more quickly. However, if you are experiencing problems with your browser, or if you are having trouble loading certain websites, you may need to clear your cache.
Cache files can also take up a lot of space on your computer, so clearing them can free up some valuable storage space. Additionally, deleting your cache can help to protect your privacy, as it can remove files that may contain personal information.
If you are ready to clear your cache, there are a few ways to do it. The method that you use will depend on the browser that you are using.
In Internet Explorer, you can clear your cache by clicking on the Tools menu and selecting Delete Browsing History. In Firefox, you can clear your cache by clicking on the Menu button and selecting History > Clear Recent History.
In Chrome, you can clear your cache by clicking on the Menu button and selecting History > Clear browsing data. And in Safari, you can clear your cache by clicking on the Safari menu and selecting Clear History.
Once you have cleared your cache, you may need to restart your browser for the changes to take effect.
Will clearing cache delete passwords?
Clearing your cache will not delete your passwords. Your passwords are stored in your browser’s password manager, which is not cleared when you clear your cache.
Is it safe to delete Windows cache files?
Windows caching is a process that stores recently accessed data on the computer’s hard drive in order to speed up subsequent access to that data. While caching can provide a performance boost, it can also take up a lot of disk space. As a result, some users may wonder if it is safe to delete cache files in order to free up disk space.
The short answer is that it is safe to delete Windows cache files as long as you are careful not to delete any important files. The Windows cache is located in the C:\Windows\ directory, and the files that are safe to delete are the ones that end with the .cache extension.
To delete the Windows cache, open the File Explorer and navigate to the C:\Windows\ directory. Then, select all of the files that end with the .cache extension and delete them. Be careful not to delete any other files in the directory.
If you are not sure whether a file is safe to delete, you can right-click on the file and select Properties. The Properties window will show you information about the file, including the file size and the date and time that the file was last modified.
If you want to prevent Windows from caching files, you can disable the Windows caching feature by opening the File Explorer and navigating to the C:\Windows\ directory. Then, select the file named Cache.ini and delete it.