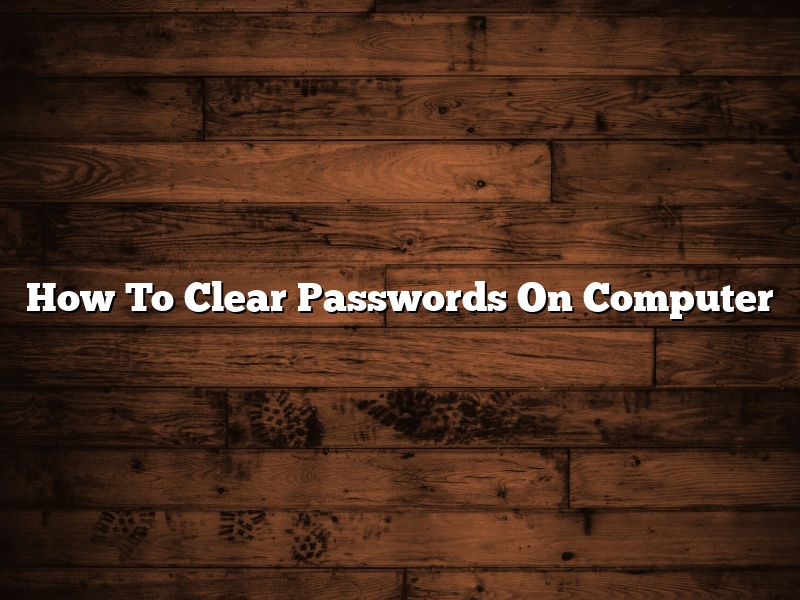If you’re like most people, you have a number of passwords that you use for different online accounts. While this is a secure way to protect your information, it can also be a hassle to remember all of them. What if you could clear all of your passwords with just a few simple steps?
Fortunately, clearing your passwords is a relatively easy process. Here’s how to do it:
1. Open the Settings app on your computer.
2. Click on the Accounts tab.
3. Select the “Login Items” tab.
4. Click on the “-” button beneath the list of passwords.
5. Click on the “Delete” button.
6. Confirm that you want to delete the passwords by clicking on the “Delete” button again.
7. Close the Settings app.
8. Restart your computer.
When your computer restarts, it will clear all of your passwords. You’ll need to enter them again the next time you log in to your accounts.
While clearing your passwords is a convenient way to simplify your life, it’s important to remember that it’s also a security risk. If someone gets access to your computer, they could potentially log in to your accounts without your knowledge.
That’s why it’s important to use a strong password manager to keep your passwords safe. A password manager can create and store complex passwords for you, so you don’t have to remember them yourself.
If you’re looking for a good password manager, we recommend LastPass. It’s free to use, and it’s available on both Mac and PC.
Thanks for reading! We hope this article helped you clear your passwords on your computer.
Contents [hide]
How do I remove saved passwords from Windows?
Windows saves your passwords automatically so that you don’t have to remember them and can easily log in to your account. However, if you want to remove a saved password from Windows, you can do so by following these steps:
1. Open the Control Panel and click on the “User Accounts and Family Safety” option.
2. Click on the “Manage your passwords” option.
3. Select the password that you want to remove and click on the “Remove” button.
4. Click on the “Yes” button to confirm that you want to remove the password.
5. The password will be removed from Windows and will no longer be saved.
How do I clear passwords in Chrome?
Clearing passwords in Chrome is a relatively easy process, and can be done in just a few simple steps.
First, open up Chrome and click on the icon in the top right-hand corner that looks like three lines stacked on top of each other. This will open up a menu with a variety of options.
Scroll down and select ‘Settings’. A new tab will open with a variety of settings options. Scroll down until you see the heading ‘Advanced’. Under this heading, there is a sub-heading called ‘Passwords and forms’.
Click on ‘Manage passwords’. A new window will open where all of your saved passwords will be listed. To clear a password, simply click on the ‘X’ next to the password you want to delete.
When you’re finished, click on ‘Close’ and then ‘Done’ in the previous window. Your passwords will be cleared.
How do I remove stored passwords?
There are a few different ways to remove stored passwords, depending on your operating system and web browser.
On a PC
If you are using a PC, the easiest way to remove stored passwords is to use the “Clear Browsing Data” tool. This can be found in the “Tools” menu in most web browsers.
Select the “Passwords” checkbox, and then click “Clear Data”. This will remove all of your stored passwords from your browser.
Another way to remove stored passwords on a PC is to use the “Windows Key + R” combination to open the “Run” dialog.
Type “netplwiz” into the “Run” dialog, and press “Enter”.
This will open the “User Accounts” window.
Select the “Users” tab, and then select the user account for which you want to remove the stored passwords.
Click “Remove Password”.
This will remove all of the user’s stored passwords.
On a Mac
If you are using a Mac, the easiest way to remove stored passwords is to use the “Keychain Access” tool.
Open “Keychain Access” and select the “Passwords” category.
Select the user account for which you want to remove the stored passwords.
Click the “Delete” button.
This will remove all of the user’s stored passwords.
How can I see all passwords used on my computer?
Passwords are often the key to our online lives, allowing us to securely access our email, bank accounts, and other sensitive information. As a result, it’s crucial that we take steps to protect our passwords and keep them safe.
One way to do this is to make sure that we never use the same password at more than one site. Another is to use a password manager, which can help us create and store strong passwords.
But what if we want to see all the passwords that have been used on our computer? Is there a way to do that?
Yes, there is. In this article, we’ll show you how to view all the passwords that have been used on your computer.
Windows
If you’re using Windows, the simplest way to see all the passwords that have been used on your computer is to use the Windows command prompt.
To do this, open the command prompt by typing “cmd” into the search bar on the Start menu and pressing Enter.
Once the command prompt is open, type the following command and press Enter:
net user
This will display a list of all the user accounts on your computer, as well as the passwords for each account.
If you want to view the passwords for a specific account, you can type the following command, replacing “username” with the name of the account:
net user username
Mac
If you’re using a Mac, the easiest way to view the passwords that have been used on your computer is to use the Keychain Access utility.
To open Keychain Access, open the Applications folder and then double-click the Utilities folder.
Once Keychain Access is open, click the “Passwords” category in the sidebar on the left.
This will display a list of all the passwords that have been used on your computer.
To view the passwords for a specific account, click the account’s name in the list.
Linux
If you’re using Linux, the easiest way to view the passwords that have been used on your computer is to use the command line.
To do this, open a terminal window and type the following command, replacing “username” with the name of the account:
cat /etc/shadow | grep username
This will display the password for the account “username.”
How do I delete cached passwords in Windows 10?
Windows 10 comes with a number of password caching options that make it easy for you to log in to your account without having to type your password every time. However, if you no longer need to cache your passwords, you can delete them from Windows 10.
To delete your cached passwords in Windows 10, open the Settings app and go to Accounts > Credential Manager. In the Credential Manager, click the “Windows Credentials” tab and then select “Delete credentials” from the Actions menu.
A dialog box will appear asking if you’re sure you want to delete the credentials. Click “Yes” to delete the cached passwords.
NOTE: If you have multiple accounts saved in the Credential Manager, you’ll need to delete the cached passwords for each account separately.
Where are my passwords stored?
Where are my passwords stored?
When you create a password, where does it go? How is it stored on your computer? And is it safe?
When you create a password, it’s stored in your computer’s memory. It’s also usually stored in your browser’s cache, which is a collection of files that stores information about websites you’ve visited. This can include your passwords.
If someone accesses your computer, they could potentially see your passwords if they know where to look. Your passwords are also vulnerable to hackers who may be able to access your computer’s memory or cache.
To protect your passwords, you should use a password manager. This is a software program that stores your passwords securely. It can also generate strong passwords for you.
If you’re not using a password manager, you should be sure to clear your browser’s cache regularly. You can also choose to have your browser not remember passwords.
While your passwords are stored in your computer’s memory and cache, they’re also encrypted. This means that they’re encoded in a way that makes them difficult to read. However, if someone has access to your computer, they may be able to decrypt your passwords.
To protect your passwords, you should use a strong password and enable two-factor authentication. Two-factor authentication requires you to provide two pieces of identification, such as a password and a code that’s sent to your phone, in order to log in to your account.
Your passwords are also vulnerable to hackers who may be able to access your computer’s memory or cache.
Where are passwords stored in Chrome?
Where are passwords stored in Chrome? This is a question that many users of the Google Chrome web browser may have. The answer is that passwords are stored in a variety of places in Chrome, depending on the version of the browser that is being used and on the settings that have been configured.
Passwords can be stored in a variety of places in Chrome, including in a file called passwords.txt, in a keystore file, in the Google account that is associated with the browser, and in the Windows Registry.
The passwords.txt file is a text file that is stored in the Chrome user data folder. The passwords in this file are encrypted using a password that is stored in the file itself. This file is not accessible to the user, and is only accessible to the Chrome process.
The keystore file is a file that is used to store passwords that are not encrypted. This file is also not accessible to the user, and is only accessible to the Chrome process.
The Google account that is associated with the Chrome browser is used to store passwords that are not encrypted. This account is also used to store other information, such as bookmarks and history.
The Windows Registry is used to store passwords that are not encrypted. This Registry key is called “Software\Google\Chrome\User Data\Default\Login Data”.