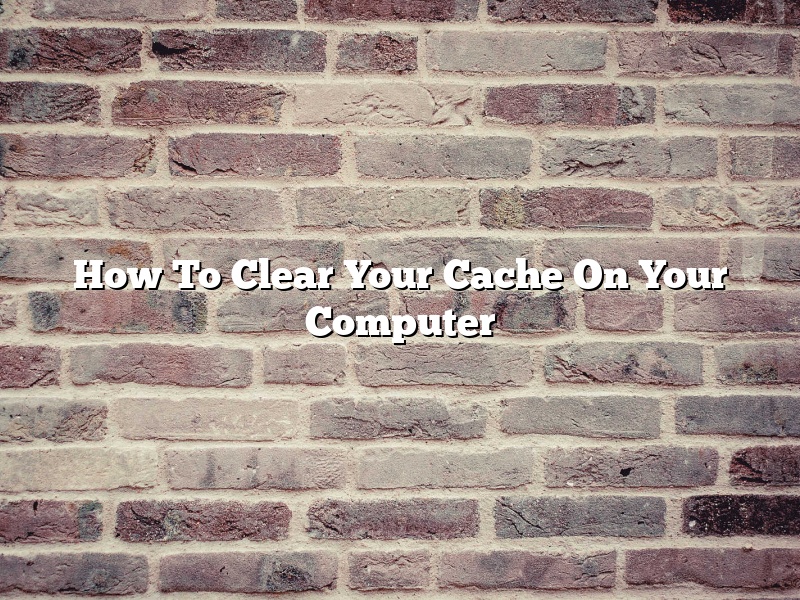The term cache is often used in computing, and it’s not always easy to understand what it means. Cache is a collection of data that is stored in a location that is closer to the processor than the original source of the data. When you access data that is stored in the cache, it is faster to retrieve it than if the data was located on another part of the hard drive.
The cache is a part of the computer’s memory that is used to store frequently accessed data. When you visit a website, the data that is displayed is stored in the cache. This means that the next time you visit the website, the data will be displayed faster, because it doesn’t have to be retrieved from the hard drive.
The cache can also store data that is used by the operating system and the applications that are installed on the computer. When you run an application, the data that is used by the application is stored in the cache. This means that the next time you run the application, the data will be loaded faster, because it doesn’t have to be retrieved from the hard drive.
The cache can also store data that is used by the browser. When you visit a website, the data that is displayed is stored in the cache. This means that the next time you visit the website, the data will be displayed faster, because it doesn’t have to be retrieved from the hard drive.
The cache is a valuable resource, and it’s important to understand how it works. If you want to clear the cache, you can use the instructions that are provided in this article.
How To Clear Your Cache On Your Computer
The cache is a valuable resource, and it’s important to understand how it works. If you want to clear the cache, you can use the instructions that are provided in this article.
The first thing you need to do is open the browser that you are using.
Next, you need to click on the menu button, which is usually located in the upper right corner of the browser window.
When the menu appears, you need to select the “Settings” option.
When the settings screen appears, you need to scroll down to the “Clear browsing data” section.
The next step is to select the types of data that you want to clear.
The most common types of data that are cleared are the browsing history, the cookies, and the cache.
You can also choose to clear the data that is stored by the plugins, and the data that is stored by the autofill feature.
When you are finished selecting the data that you want to clear, you can click on the “Clear data” button.
The cache will be cleared, and the data that is stored by the browser will be deleted.
Contents
How do I empty the cache on my computer?
There may be times when you need to clear the cache on your computer. For example, if you are experiencing problems with a website, you may want to clear the cache so that you can load the site without any stored files getting in the way.
To clear the cache on a Windows computer, open the Control Panel and select ‘Internet Options’. Under the ‘Browsing History’ tab, click ‘Delete…’. Select the ‘Cache’ checkbox and click ‘Delete’.
To clear the cache on a Mac computer, open the Safari browser and select ‘Preferences’. Select the ‘Advanced’ tab and click the ‘Cache’ button. Select the ‘Clear’ button and click ‘OK’.
Clearing the cache on your computer can help to resolve various issues and can also help to speed up your browsing experience.
Should you clear the cache on your computer?
There are a few things you can do to improve your computer’s performance. One of those things is clearing the cache on your computer. Cache is a storage area on your computer where your browser stores files from websites you visit. This can include images, videos, and other files. Clearing the cache can free up space on your computer and improve your browser’s performance.
Cache files can take up a lot of space on your computer. Clearing the cache can free up space and improve your computer’s performance.
Cache files can also slow down your browser. Clearing the cache can improve your browser’s performance.
There are a few ways to clear the cache on your computer.
The easiest way to clear the cache on most browsers is to use the keyboard shortcut Ctrl+Shift+Delete.
If you use Google Chrome, you can clear the cache by going to Menu > More Tools > Clear Browsing Data.
If you use Mozilla Firefox, you can clear the cache by going to Menu > Preferences > Advanced > Network > Cached Web Content.
If you use Microsoft Edge, you can clear the cache by going to Menu > Settings > Choose what to clear > Cached data and files.
You can also clear the cache manually. To do this, you’ll need to find the cache folder for your browser.
Google Chrome: C:\Users\USERNAME\AppData\Local\Google\Chrome\User Data\Default\Cache
Mozilla Firefox: C:\Users\USERNAME\AppData\Roaming\Mozilla\Firefox\Profiles\USERNAME\Cache
Microsoft Edge: C:\Users\USERNAME\AppData\Local\Packages\Microsoft.MicrosoftEdge_8wekyb3d8bbwe\AC\MicrosoftEdge\Cache
Once you’ve found the cache folder, you can delete the files inside it.
Cache files can also be cleared from the command line. To do this, open a command prompt and type “ipconfig /flushdns”.
Cache files can be a big space hog on your computer. Clearing the cache can free up space and improve your computer’s performance. Cache files can also slow down your browser. Clearing the cache can improve your browser’s performance. There are a few ways to clear the cache on your computer. The easiest way is to use the keyboard shortcut Ctrl+Shift+Delete. If you use Google Chrome, you can clear the cache by going to Menu > More Tools > Clear Browsing Data. If you use Mozilla Firefox, you can clear the cache by going to Menu > Preferences > Advanced > Network > Cached Web Content. If you use Microsoft Edge, you can clear the cache by going to Menu > Settings > Choose what to clear > Cached data and files. You can also clear the cache manually. To do this, you’ll need to find the cache folder for your browser. Google Chrome: C:\Users\USERNAME\AppData\Local\Google\Chrome\User Data\Default\Cache Mozilla Firefox: C:\Users\USERNAME\AppData\Roaming\Mozilla\Firefox\Profiles\USERNAME\Cache Microsoft Edge: C:\Users\USERNAME\AppData\Local\Packages\Microsoft.MicrosoftEdge_8wekyb3d8bbwe\AC\MicrosoftEdge\Cache
How do I clear the cache in Windows 10?
The cache is a repository of files that Windows 10 stores on your device to make it run faster. When the cache is full, Windows 10 will delete the oldest files to make room for new ones. If you want to clear the cache manually, you can do so by using the Disk Cleanup tool.
To clear the cache using Disk Cleanup, open the tool and click the Clean up system files button. Select the check box next to Cached files and folders and click OK. Disk Cleanup will delete the files from the cache, freeing up space on your device.
Does clearing cache delete passwords?
Clearing your cache is a common way to troubleshoot issues with websites and browsers. However, some people are concerned that clearing the cache will delete their passwords.
clearing your cache will not delete your passwords. While it is possible that some passwords may be cleared as part of the cache-clearing process, this is not a common occurrence. In most cases, your passwords will not be affected.
If you are concerned about clearing your cache deleting your passwords, you can use a password manager to store your passwords securely. This will ensure that your passwords are protected even if the cache is cleared.
How often should you clear your cache?
How often should you clear your cache?
This is a question that many people have, and there is no definitive answer. Some people say that you should clear your cache every time you close your browser, others say that you only need to clear it once a week or once a month.
Cache is short for “cache memory” and is a storage area on your computer where web pages and other files are stored. This can speed up your browsing experience because it means that the computer does not have to re-download the same files every time you visit a website.
However, over time the cache can become cluttered and can cause problems with your browser. This is why some people recommend clearing it regularly.
If you are experiencing problems with your browser, such as it crashing or not loading pages correctly, then clearing your cache may help. You can also clear your cache if you are seeing the same advertisement over and over again, as this is often a sign that the ad has been stored in the cache.
However, if you are not experiencing any problems with your browser, then you may not need to clear your cache as often.
The best way to decide how often to clear your cache is to experiment. Try clearing it every time you close your browser and see if this improves your browsing experience. If not, then try clearing it once a week or once a month and see if this works better for you.
Will clearing cache delete passwords?
There are many different ways to clear the cache on your computer, and each one has its own risks and benefits. One of the most common questions people have is whether or not clearing the cache will delete their passwords.
The answer is: it depends. Different browsers have different ways of storing passwords, and some stores them in the cache while others do not. If you are worried about losing your passwords, it is best to check your browser’s manual or online help to see how it stores passwords.
If you do decide to clear the cache, be sure to back up your passwords first. This can be done by exporting them to a file or by writing them down and keeping them in a safe place. Clearing the cache is a good way to speed up your computer and free up space, but it is important to take the necessary precautions to protect your information.
What is removed when you clear your cache?
When you clear your cache, a variety of things are removed. These can include login information, browsing history, cookies, and cached files. This can be helpful in clearing out old or irrelevant information, or in troubleshooting problems with your browser. However, it’s important to remember that clearing your cache also removes any information that you may have stored in it. So be sure to backup any important files before clearing your cache.