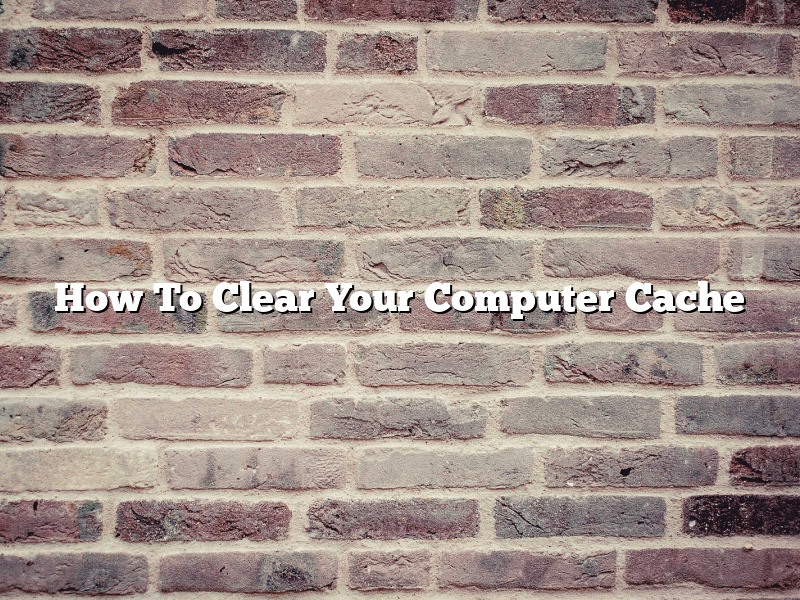Your computer stores files and web pages you’ve recently accessed on its hard drive for quick access the next time you need them. This “cache” can help speed up your browsing experience, but over time it can fill up with old and unnecessary files. When that happens, your computer may run a bit slower than it should.
You can clear your computer’s cache manually, but there are also a few handy tools that can do it for you. Chrome, Firefox, and Safari all have built-in cache-clearing features, and there are also a number of third-party cache-clearing tools available.
If you want to clear your computer’s cache manually, here’s how:
Chrome:
1. Open Chrome and click on the three dots in the top right corner.
2. Select Settings from the menu.
3. Scroll down and select Advanced.
4. Under the Privacy and Security section, select Clear Browsing Data.
5. Select the beginning of time from the drop-down menu and make sure that Cookies and other site and plug-in data, Cached images and files, and Hosted app data are all checked.
6. Click Clear Data.
Firefox:
1. Open Firefox and click on the three lines in the top right corner.
2. Select History from the menu.
3. Select Clear Recent History.
4. Select the beginning of time from the drop-down menu and make sure that Cache is checked.
5. Click Clear.
Safari:
1. Open Safari and click on the Safari menu.
2. Select Preferences from the menu.
3. Select the Privacy tab.
4. Select the Remove All Website Data button.
5. Click Remove Now.
If you’d rather use a tool to clear your computer’s cache, here are a few recommendations:
Chrome:
1. Open Chrome and click on the three dots in the top right corner.
2. Select More Tools from the menu.
3. Select Clear Browsing Data from the menu.
4. Select the beginning of time from the drop-down menu and make sure that Cookies and other site and plug-in data, Cached images and files, and Hosted app data are all checked.
5. Click Clear Data.
Firefox:
1. Open Firefox and click on the three lines in the top right corner.
2. Select Add-ons from the menu.
3. Select the Extensions tab.
4. Select the Cache Cleaner extension.
5. Click the Add to Firefox button.
6. Click the Install Now button.
7. Click the Restart Now button.
8. Firefox will restart and the Cache Cleaner extension will be enabled.
9. Click on the Cache Cleaner icon in the Firefox toolbar.
10. Click the Clear Cache button.
Safari:
1. Open Safari and click on the Safari menu.
2. Select Preferences from the menu.
3. Select the Extensions tab.
4. Select the Safari Cache Cleaner extension.
5. Click the Install Now button.
6. Safari will restart and the Safari Cache Cleaner extension will be enabled.
7. Click on the Safari Cache Cleaner icon in the Safari toolbar.
8. Click the Clear Cache button.
Contents [hide]
How do I empty the cache on my computer?
Cache files store recently accessed data on your computer, which can speed up loading times for websites and programs. Over time, the cache can fill up with obsolete data, which can slow down your computer. You can empty the cache to free up disk space and improve your computer’s performance.
To empty the cache on a Windows computer, open the Start menu and type “Command Prompt.” Right-click on the Command Prompt shortcut and select “Run as administrator.” In the Command Prompt window, type “cmd” and press Enter. Type “ipconfig /flushdns” and press Enter. This will clear the DNS cache. To clear the cache for all browsers, type “bcdedit /deletevalue browser caching” and press Enter.
To empty the cache on a Mac, open the Finder and select “Applications.” Scroll down and open the “Utilities” folder. Double-click on “Terminal” to open the Terminal application. In the Terminal window, type “sudo purge” and press Enter. Type your administrator password and press Enter. This will clear the cache for all browsers.
To empty the cache on a Linux computer, open a terminal window and type “sudo rm -rf /var/cache/*.” This will clear the cache for all browsers.
How do I clear the cache on Windows 10?
Windows 10 has a built-in feature that allows you to clear the cache with just a few clicks. This is a great way to free up space on your hard drive and speed up your computer.
Here’s how to clear the cache on Windows 10:
1. Open the Start menu and click on the Settings icon.
2. Click on the System icon.
3. Click on the Storage tab.
4. Under Storage Sense, click on the Free up space now button.
5. A list of items that can be cleared will appear. Check the boxes next to the items you want to clear, and then click on the Clear button.
6. Windows 10 will clear the cache for you.
Is it OK to clear cached data on PC?
Is it safe to clear cached data on your computer?
Cached data can speed up your computer’s performance by storing frequently used files and programs on your hard drive. However, cached data can also take up valuable disk space and cause your computer to run slower.
If you are not experiencing any problems with your computer’s performance, then it is safe to leave cached data alone. However, if your computer is running slowly, you can clear cached data to free up disk space.
To clear cached data on a PC running Windows 10:
1. Open the Settings menu.
2. Select the System option.
3. Select the Storage tab.
4. Select the Cached data option.
5. Select the Clear button.
6. Confirm that you want to clear cached data by selecting the Clear button again.
Your cached data will be cleared and your computer’s performance may improve.
Will clearing cache speed up computer?
Clearing the cache on your computer can speed up the loading of websites and files, as well as improve overall performance. The cache stores temporary files and images that are used by your browser, and over time these files can take up valuable disk space and slow down your computer. Clearing the cache will remove these files and free up disk space.
Cache clearing is easy to do and can be done in a few simple steps. First, open your browser and click on the menu bar. Then, select “History” and “Clear History.” This will clear the cache for your current browser session. If you want to clear the cache for all of your browsers, you can do so by going to the “Applications” folder on your Mac or the “Programs” folder on your PC and deleting the “Cache” folder.
Cache clearing is a quick and easy way to speed up your computer and improve its performance. By clearing the cache on a regular basis, you can keep your computer running smoothly and quickly.
How often should you clear your cache?
How often should you clear your cache?
The answer to this question depends on a number of factors, including your web browser, your computer’s operating system, and how you use the Internet. However, as a general rule, you should clear your cache at least once a week.
If you use a web browser that stores cached data on your computer’s hard drive, you should clear your cache on a regular basis. Firefox and Chrome are two examples of web browsers that store cached data on your computer. If you use one of these browsers, you should clear your cache at least once a week.
If you use a web browser that stores cached data in your browser’s memory, you should clear your cache more often. Safari is an example of a web browser that stores cached data in memory. If you use Safari, you should clear your cache at least once a day.
If you use a web browser that doesn’t store cached data, you don’t need to clear your cache as often. Internet Explorer is an example of a web browser that doesn’t store cached data. If you use Internet Explorer, you can clear your cache whenever you want.
You should also clear your cache whenever you change your web browser’s settings or when you install a new browser extension or plugin.
You should also clear your cache whenever you change your computer’s operating system.
How to clear your cache
There are different ways to clear your cache, depending on your web browser and computer’s operating system.
If you use a web browser that stores cached data on your computer’s hard drive, you can clear your cache by following these steps:
1. Open your web browser.
2. Click on the menu button.
3. Click on the “History” menu.
4. Click on the “Clear Recent History” option.
5. Select the “Everything” option.
6. Click on the “Clear History” button.
If you use a web browser that stores cached data in your browser’s memory, you can clear your cache by following these steps:
1. Open your web browser.
2. Click on the menu button.
3. Click on the “Settings” menu.
4. Click on the “Privacy” menu.
5. Click on the “Clear Cache” option.
6. Click on the “Clear Cache” button.
If you use a web browser that doesn’t store cached data, you can clear your cache by following these steps:
1. Open your web browser.
2. Click on the menu button.
3. Click on the “Tools” menu.
4. Click on the “Delete Browsing History” option.
5. Select the “Cache” option.
6. Click on the “Delete” button.
Where is the cache file in Windows 10?
Cache files are temporary files that are created to store data that is used frequently. This data can be anything from website images and videos to program files. The cache file is stored on the computer’s hard drive and helps to improve the performance of the system by reducing the number of times that the data must be accessed.
Cache files can be helpful, but they can also cause problems if they are not managed correctly. In Windows 10, the location of the cache file can be a bit confusing, so in this article we will explain where it is and how to manage it.
Where is the Cache File in Windows 10?
The cache file in Windows 10 is located in the following location:
C:\Users\USERNAME\AppData\Local\Microsoft\Windows\Temporary Internet Files
The ‘AppData’ folder is hidden by default, so you will need to enable ‘Hidden Items’ in the View tab of File Explorer in order to see it.
In this folder, you will find a number of files and folders, including the ‘Cache’ folder. This is where the cache files are stored.
How to Manage the Cache File in Windows 10
The cache file in Windows 10 can be managed in the following ways:
– Delete individual cache files: You can delete individual cache files by right-clicking on them and selecting ‘Delete’.
– Clear the cache: You can clear the cache by deleting all of the files and folders in the ‘Cache’ folder.
– Disable the cache: You can disable the cache by deleting the ‘Cache’ folder.
Can I delete all my cache files?
Cache files are temporary files that are stored on your device to improve performance. They store the content of websites that you have visited, so that the next time you visit that website, the content can be loaded faster.
Cache files can take up a lot of space on your device, and you may want to delete them if you are running out of storage space. However, before you delete your cache files, it is important to understand that deleting them can cause websites to load more slowly, and may even cause them to not load at all.
If you are certain that you want to delete your cache files, you can do so by following the steps below:
1. Open the Settings app on your device.
2. Tap on the General tab.
3. Scroll down and tap on Storage & iCloud Usage.
4. Tap on Manage Storage.
5. Tap on Safari.
6. Tap on Clear History and Website Data.
7. Tap on Clear Cookies and Data.
8. Tap on Clear Cache.
After clearing your cache, you may need to re-enter your login information for some websites.