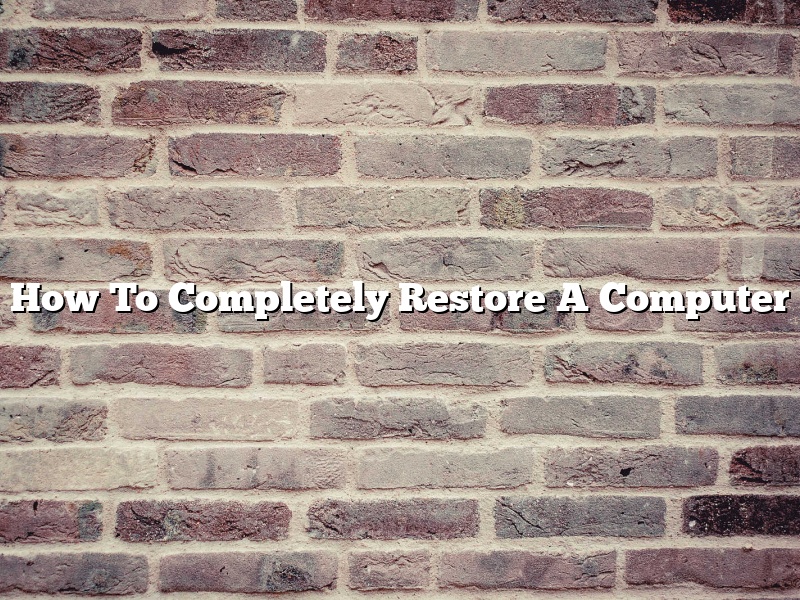There may come a time when you need to completely restore your computer. Perhaps you have been hit with a virus and your computer is not responding. Or maybe you just want to start over with a fresh installation of Windows.
No matter the reason, restoring your computer is a process that can be completed fairly easily. In this article, we will walk you through the steps necessary to restore your computer to its original state.
Before you begin, it is important to make sure that you have backed up all of your important files and documents. If you do not have a backup, you may lose your data in the process of restoring your computer.
Once you have backed up your files, you are ready to begin the restoration process. The first step is to restart your computer and boot from the installation media. This can be a DVD or a USB drive that contains the installation files for Windows.
Once you have booted from the installation media, you will be presented with a screen that asks you which language you want to use. Select your language and click on the “Next” button.
The next screen will ask you to select your keyboard layout. Select the layout that is appropriate for your region and click on the “Next” button.
The next screen will ask you to select your time zone. Select your time zone and click on the “Next” button.
The next screen will ask you to enter your product key. If you do not have a product key, you can click on the “I don’t have a product key” link and Windows will be installed without a product key.
Once you have entered your product key, click on the “Next” button.
The next screen will ask you to accept the license agreement. Read the agreement and if you agree, select the “I accept the license terms” check box and click on the “Next” button.
The next screen will ask you to choose a type of installation. Select “Custom: Install Windows only (advanced)” and click on the “Next” button.
The next screen will ask you to choose the drive on which you want to install Windows. Select the drive on which you want to install Windows and click on the “Next” button.
Windows will now begin installing. The installation process will take some time, so be patient.
Once Windows has been installed, you will be prompted to enter your user name and password. Enter your user name and password and click on the “Sign in” button.
Windows will now finish setting up your computer. Once it is done, you will be presented with the desktop.
Congratulations! You have now restored your computer to its original state.
Contents
- 1 How do I do a full system restore on my computer?
- 2 How do you wipe a computer clean to sell it?
- 3 How do I completely restore my computer Windows 10?
- 4 Does a factory reset delete everything?
- 5 How can I completely format my laptop?
- 6 Does a factory reset really delete everything laptop?
- 7 Does removing hard drive remove all data?
How do I do a full system restore on my computer?
A system restore is the process of reverting your computer’s software to an earlier state. This can be useful if your computer is experiencing problems or if you want to undo changes that you have made to your computer.
There are two ways to perform a system restore: from the Windows recovery environment or from a recovery drive.
To restore your computer from the Windows recovery environment, you will need to have your Windows installation media handy. If you don’t have your Windows installation media, you can create a recovery drive.
To create a recovery drive, you will need a USB drive that is at least 8GB in size. Once you have a USB drive, follow these steps:
1. Open the Windows 10Create a recovery drive tool.
2. Click the Create a recovery drive button.
3. Click the Next button.
4. Select the USB drive that you want to use and click the Next button.
5. Click the Create button.
The recovery drive will be created and you will be prompted to restart your computer.
Once your computer has restarted, follow these steps:
1. Boot your computer from the USB drive.
2. Click the Next button.
3. Click the Repair your computer button.
4. Click the Troubleshoot button.
5. Click the Advanced options button.
6. Click the System restore button.
7. Click the Next button.
8. Click the Choose a different restore point button.
9. Select the restore point that you want to use and click the Next button.
10. Click the Finish button.
Your computer will be restored to the earlier state.
To restore your computer from a recovery drive, you will need to have your recovery drive handy.
To create a recovery drive, you will need a USB drive that is at least 8GB in size. Once you have a USB drive, follow these steps:
1. Open the Windows 10Create a recovery drive tool.
2. Click the Create a recovery drive button.
3. Click the Next button.
4. Select the USB drive that you want to use and click the Next button.
5. Click the Create button.
The recovery drive will be created and you will be prompted to restart your computer.
Once your computer has restarted, follow these steps:
1. Boot your computer from the USB drive.
2. Click the Next button.
3. Click the Repair your computer button.
4. Click the Troubleshoot button.
5. Click the Advanced options button.
6. Click the System restore button.
7. Click the Next button.
8. Click the Restore my computer to an earlier time button.
9. Select the restore point that you want to use and click the Next button.
10. Click the Finish button.
Your computer will be restored to the earlier state.
How do you wipe a computer clean to sell it?
When you’re ready to sell your computer, you’ll want to make sure it’s wiped clean of your personal information. This guide will show you how to do that.
First, you’ll need to download a disk-wiping program. There are many to choose from, but we recommend using Eraser:
https://www.heidi.ie/eraser/
Once you’ve installed Eraser, open it up and select the drive you want to wipe. Make sure you select the right drive, as Eraser will erase everything on it.
Once you’ve selected the drive, click on the “Wipe Drive” button. Eraser will then ask you how you want to wipe the drive. We recommend using the “7-Pass erase” setting.
Once you’ve selected the erase method, click on the “Wipe” button and Eraser will start wiping the drive. This process can take a while, so be patient.
Once the drive has been wiped, you can sell your computer with peace of mind, knowing that your personal information is safe and secure.
How do I completely restore my computer Windows 10?
There are a few ways that you can completely restore your computer Windows 10. One way is to use the System Restore function. This function allows you to restore your computer to a previous state. To do this, you will need to have a restore point created before you experienced the problem. If you do not have a restore point, you can create one.
Another way to restore your computer is to use the Reset function. This function will reset your computer to its original factory settings. This function is helpful if you are having problems with your computer and you cannot fix them.
Finally, you can use a USB drive to restore your computer. To do this, you will need to create a bootable USB drive and then use it to restore your computer. This is helpful if you are having problems with your computer and you cannot fix them.
Does a factory reset delete everything?
A factory reset deletes all the data from your device and restores it to the default settings. This includes all your apps, photos, music, and other files. It also resets your device to its original condition, so it will be like you just opened it for the first time.
If you’re considering doing a factory reset, be aware that it will delete everything from your device. This means that you’ll need to back up your data before you do it. Otherwise, you’ll lose everything.
If you have a Samsung device, you can back up your data by going to Settings > Cloud and accounts > Backup and restore > Backup my data. If you have an Android device, you can back up your data by going to Settings > Backup and reset > Back up my data.
If you want to restore your device to its original condition, you can do a factory reset. To do a factory reset, go to Settings > Backup and reset > Factory data reset. Be aware that a factory reset will delete all your data, so make sure you back it up first.
How can I completely format my laptop?
A laptop is a very important device for many people. It can be used for work, school, and personal use. Sometimes, a laptop may need to be completely formatted for various reasons.
There are a few ways to completely format a laptop. One way is to use the recovery partition on the computer. Another way is to use a recovery disk. A third way is to use a USB drive to format the computer.
The recovery partition is a hidden partition on the computer that can be used to restore the computer to its original state. The recovery partition can be used to reinstall the operating system, drivers, and applications. The recovery partition is usually hidden from view, but it can be accessed by pressing a certain key combination during startup.
The recovery disk is a disk that is created by the manufacturer of the computer. It can be used to reinstall the operating system, drivers, and applications. The recovery disk can also be used to restore the computer to its original state. The recovery disk is usually provided to the customer when they purchase the computer.
The USB drive can be used to format the computer. The USB drive can be used to install the operating system, drivers, and applications. The USB drive can also be used to restore the computer to its original state. The USB drive can be used to format the computer in a few minutes.
Does a factory reset really delete everything laptop?
When it comes to laptops, there are a lot of things that people want to erase or reset – passwords, cookies, browsing history, and so on. But does a factory reset really delete everything?
The answer is, it depends. Different laptops have different ways of wiping data, and some of them are more thorough than others. Generally speaking, a factory reset will erase most of the data on your laptop, but there may be some remnants that can be retrieved with the right tools.
If you’re concerned about the security of your data, it’s a good idea to take some precautions before doing a factory reset. First, make sure you have backed up all of your important files to another device or cloud storage. Secondly, you may want to consider using a data destruction program to completely erase all of the data on your laptop.
There are a number of data destruction programs available, and most of them are free. If you’re looking for a good option, we recommend the Eraser software from Heidi. It’s easy to use, and it can completely erase all traces of data from your laptop.
So, does a factory reset really delete everything? In most cases, the answer is yes. But if you’re concerned about the security of your data, it’s a good idea to take some precautions before doing a reset.
Does removing hard drive remove all data?
There are many different ways to delete data from a hard drive, but the most common way is to use the delete button. When you delete a file using the delete button, the file is sent to the recycle bin. The recycle bin is a special folder that is located on the hard drive. When you delete a file from the recycle bin, the file is permanently deleted.
If you want to delete a file that is not located in the recycle bin, you can use the delete command. The delete command is a command that is used to delete files and folders. To use the delete command, you need to open a command prompt. To open a command prompt, you need to go to the start menu and type cmd in the search bar. When you type cmd in the search bar, a command prompt will open.
When you open a command prompt, you need to type the following command:
del
The del command will delete the file that you specify.
If you want to delete a folder, you can use the del command. To use the del command, you need to type the following command:
del
The del command will delete the folder that you specify.
When you delete a file or folder, the data is not actually deleted. The data is stored in the recycle bin or the deleted files folder. When you delete a file or folder, the data is moved to the recycle bin or the deleted files folder.
The recycle bin is a special folder that is used to store deleted files. The recycle bin is located on the hard drive. The recycle bin is used to store files that are deleted from the recycle bin.
The deleted files folder is a special folder that is used to store files that are deleted from the computer. The deleted files folder is located on the hard drive. The deleted files folder is used to store files that are not located in the recycle bin.
If you want to delete a file or folder, you can use the delete button or the del command. The delete button and the del command are used to delete files and folders.