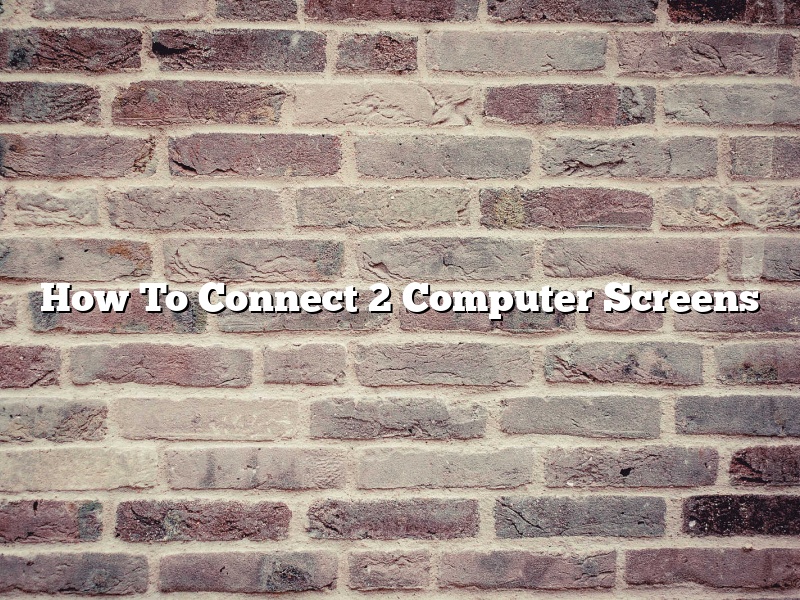It’s no secret that a dual monitor setup increases your productivity. With more screen real estate, you can have more windows and applications open at the same time.
There are a few different ways to set up dual monitors. In this article, we’ll show you how to connect two computer screens using a VGA cable.
First, make sure that both monitors are turned on and that they are displaying the same image.
Connect the VGA cable to the VGA port on the back of each monitor.
If you’re using a desktop computer, you’ll need to find an open port on the back of your computer. If you’re using a laptop, you may need to use an adapter to convert the VGA port to a HDMI or DisplayPort port.
Once the cables are connected, you’ll need to configure the monitors in the Display settings.
On Windows, go to Settings > System > Display.
On Mac, go to System Preferences > Displays.
Select the monitor on the left-hand side and then click the “Arrangement” tab.
Select “Extend these displays” from the “Multiple displays” drop-down menu.
Your monitors should now be connected and you can start using them to increase your productivity!
Contents [hide]
- 1 Can you connect 2 computer monitors?
- 2 How do you set up dual monitors?
- 3 How do I connect 2 monitors to my computer with HDMI?
- 4 Can you run 2 monitors off 1 HDMI port?
- 5 How do I get dual monitors to work separately?
- 6 Do I need 2 HDMI ports for 2 monitors?
- 7 What type of splitter do I need for dual monitors?
Can you connect 2 computer monitors?
Can you connect 2 computer monitors?
Yes, you can connect 2 computer monitors to a single computer. This is a great way to increase your screen real estate and get more work done.
There are a few things you need to consider before you make the purchase. First, you need to make sure that your computer has two video outputs. Most computers have at least one, but if you’re not sure, you can check the specifications of your computer.
Next, you need to make sure that the monitors you’re purchasing have the same connector type. Most monitors use VGA, DVI, or HDMI connectors, so you need to make sure that both monitors have the same connector type.
Finally, you need to make sure that the monitors are compatible with your operating system. Windows 10, for example, has a built-in feature called “Duplicate This Screen” that allows you to easily connect and use multiple monitors.
If you meet all of these requirements, then connecting two computer monitors to your computer is a breeze. Simply plug in both monitors to the appropriate ports on your computer, and you’re good to go.
How do you set up dual monitors?
Setting up dual monitors can provide you with a lot of extra screen space, making it easier to work on multiple tasks at the same time. Here is a guide on how to set them up.
First, you will need to determine if your computer has two video outputs. Most computers have at least one video output, which is usually located on the back of the computer. If your computer only has one video output, you will need to purchase a video card that has multiple outputs.
Once you have verified that your computer has two video outputs, you will need to determine the type of video outputs. There are three types of video outputs: VGA, DVI, and HDMI. VGA and DVI are both digital video outputs, while HDMI is a digital video output that also includes audio. If your monitors have the same type of video output, you can use a video cable to connect them. If your monitors have different types of video outputs, you will need to use a video adapter to convert the video output to the type of video output that your monitors use.
Once you have determined the type of video outputs on your computer and monitors, you will need to determine the resolution of your monitors. The resolution is the number of pixels that make up the image on the screen. The higher the resolution, the more pixels there are, and the sharper the image will be. Most monitors have a resolution of 1920×1080, but you can find resolutions up to 3840×2160.
Once you have determined the resolutions of your monitors, you will need to open the Display settings. On Windows, this can be done by clicking on the Start button and typing “Display” into the search bar. On Mac, this can be done by clicking on the Apple icon in the top left corner of the screen and selecting “System Preferences”.
In the Display settings, you will need to click on the “Change display settings” link. This will open a dialog box with two tabs: “Display” and “Advanced display settings”. Under the “Display” tab, you will need to click on the “Detect” button. This will scan your computer for available displays.
Once the scan is complete, you will see a list of available displays. If you only see one display, your computer only has one video output and you will need to purchase a video card that has multiple outputs. If you see two or more displays, you can proceed to the next step.
Under the “Advanced display settings” tab, you will need to click on the “Monitor” tab. This will show you a list of all the monitors that are connected to your computer. You will need to determine which monitor is the primary monitor. The primary monitor is the monitor that will be used to display the Start menu, taskbar, and other system messages.
To determine the primary monitor, you will need to look at the “Position” column. The primary monitor will have the word “Primary” next to it. If you don’t see the word “Primary” next to any of the monitors, the primary monitor is the one that is currently selected.
If you want to change the primary monitor, you can select the monitor that you want to be the primary monitor and click on the “Make primary” button.
Once you have determined which monitor is the primary monitor, you will need to click on the “Identify” button. This will put a number next to each monitor. You will need to write down the number of the monitor that you want to use as the primary monitor.
In the Display settings, you will need to click on the “Change
How do I connect 2 monitors to my computer with HDMI?
You can connect two monitors to your computer with HDMI by using a DisplayPort to HDMI adapter.
First, connect the DisplayPort end of the adapter to the DisplayPort connector on your computer.
Next, connect the HDMI end of the adapter to the HDMI connector on your second monitor.
Your computer should now recognize both monitors and you can configure them however you like.
Can you run 2 monitors off 1 HDMI port?
Many people have multiple monitors these days and want to know if they can run 2 monitors off 1 HDMI port. The answer is yes, you can.
There are a few things you need to do to make it work, though. First, you need to make sure that your computer’s video card has two HDMI ports. If it doesn’t, you can buy a video card that has two HDMI ports, or you can use a video splitter.
Next, you need to make sure that your monitors are both set to the same resolution. If they’re not, you can change the resolution on one of the monitors by going to the display settings.
Finally, you need to make sure that your monitors are plugged into the correct HDMI ports on the video card. The left monitor should be plugged into the HDMI port closest to the CPU, and the right monitor should be plugged into the HDMI port farthest from the CPU.
If you follow these steps, you should be able to run 2 monitors off 1 HDMI port.
How do I get dual monitors to work separately?
If you’re using a Windows computer and want to use two monitors, you can configure them to work separately. This will allow you to have different windows open on each monitor.
To do this, you’ll need to open the Display settings. On Windows 10, you can open this by clicking on the Start button and typing “display”. Then, click on the Display settings option.
In the Display settings, you’ll see a list of displays that are connected to your computer. To configure them to work separately, click on the second display (the one that’s not the main display) and then click the “Make it primary” button.
Now, the second display will be the main display and the first display will be the secondary display. You can drag windows to either display by clicking and dragging the window’s title bar.
If you want to switch the primary and secondary displays, you can do this by clicking on the “Make this my main display” button on the first display.
Do I need 2 HDMI ports for 2 monitors?
Do you need 2 HDMI ports for 2 monitors?
The short answer is no, you don’t need 2 HDMI ports for 2 monitors.
You can use a single HDMI port to connect two monitors to your computer. However, the monitors will need to share the same resolution.
If you want to use different resolutions on each monitor, you’ll need to use a different type of connector (such as DisplayPort or DVI).
What type of splitter do I need for dual monitors?
When it comes to using two monitors, one of the most important decisions you’ll make is what type of splitter to use. There are many different types of splitters on the market, and each has its own advantages and disadvantages. In this article, we’ll take a look at the most common types of splitters and help you decide which one is right for you.
One of the most common types of splitters is the VGA splitter. This type of splitter splits the video signal from a single VGA port into two separate signals, allowing you to connect two monitors to a single computer. VGA splitters are relatively cheap and easy to use, but they have a few disadvantages. One of the biggest problems with VGA splitters is that they can’t handle high-resolution signals very well. If you’re using two high-resolution monitors, you may need to use a different type of splitter.
Another common type of splitter is the DVI splitter. This type of splitter is similar to the VGA splitter, but it uses a different type of connector. DVI splitters can handle high-resolution signals much better than VGA splitters, making them a better choice for high-resolution monitors. However, DVI splitters can be more expensive and harder to find than VGA splitters.
If you’re looking for a high-resolution splitter that’s easy to use and affordable, a VGA splitter is a good option. If you need a high-resolution splitter that can handle more data, a DVI splitter is a better choice.