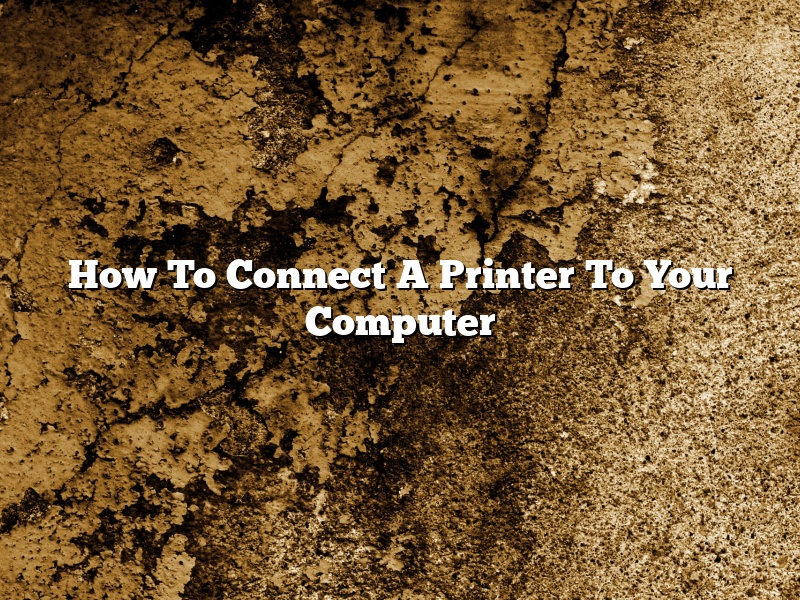If you’re like most people, you have a printer connected to your computer. But what if you need to connect a printer to a new computer? Or what if you have a laptop and you want to be able to print documents while you’re on the go? In this article, we’ll show you how to connect a printer to your computer.
There are two ways to connect a printer to your computer: wired and wireless. Wired connections are usually faster and more reliable, but wireless connections are more convenient if you want to be able to print from anywhere in your house.
If you’re using a Windows computer, the process of connecting a printer is pretty simple. Just follow these steps:
1. Open the Control Panel and click on “Hardware and Sound”.
2. Click on “Device Manager”.
3. In the list of devices, find “Other Devices” and double-click on it.
4. If there is a device with a yellow exclamation mark next to it, that means the printer is not connected. Right-click on the device and click on “Update Driver Software”.
5. Select “Search automatically for updated driver software” and click on “Next”.
6. The computer will search for the driver software and install it.
7. Once the driver software is installed, the printer will be connected to the computer.
If you’re using a Mac computer, the process of connecting a printer is a bit more complicated. However, it’s still doable. Just follow these steps:
1. Open System Preferences and click on “Print and Fax”.
2. Click on the “+” button at the bottom of the window.
3. Select the printer you want to connect to and click on “Add”.
4. The printer will be added to the list of printers.
5. In the Printers list, click on the name of the printer you want to connect to and click on the “Print” button.
6. The printer will be connected to the computer.
If you’re using a Chromebook, the process of connecting a printer is a bit more complicated. However, it’s still doable. Just follow these steps:
1. Open the Settings menu and click on “Printing”.
2. Click on the “Add Printer” button.
3. Select the type of printer you want to add and click on “Add”.
4. The printer will be added to the list of printers.
5. In the Printers list, click on the name of the printer you want to connect to and click on the “Print” button.
6. The printer will be connected to the computer.
Contents
- 1 How do I get my computer to recognize my printer?
- 2 How do I connect my HP printer to my computer?
- 3 Why is my printer not connecting to my computer?
- 4 How do I connect to printers?
- 5 How do you add a printer that isn’t showing up?
- 6 Why is my computer not finding my wireless printer?
- 7 How do you connect a computer to a wireless printer?
How do I get my computer to recognize my printer?
In order to get your computer to recognize your printer, you’ll need to first make sure that your printer is turned on and connected to your computer. Once your printer is turned on and connected, you’ll need to open up the Control Panel on your computer and locate the Printers and Scanners category. Once you’ve located the Printers and Scanners category, you’ll need to click on the Add a Printer link.
Once you’ve clicked on the Add a Printer link, you’ll be prompted to select the type of printer that you want to add. You’ll need to select the printer manufacturer and the printer model. Once you’ve selected the printer manufacturer and the printer model, you’ll need to click on the Next button.
Once you’ve clicked on the Next button, you’ll be prompted to enter the printer’s name and the printer’s location. You’ll also need to enter the printer’s port. The port will typically be either a USB port or a network port. Once you’ve entered the printer’s name, the printer’s location, and the printer’s port, you’ll need to click on the Next button.
Once you’ve clicked on the Next button, you’ll be prompted to select the printer’s driver. You’ll need to select the printer’s driver from the list of drivers that are available. Once you’ve selected the printer’s driver, you’ll need to click on the Next button.
Once you’ve clicked on the Next button, you’ll be prompted to enter the printer’s password, if it has one. If the printer doesn’t have a password, you can leave the field blank. Once you’ve entered the printer’s password, if it has one, you’ll need to click on the Next button.
Once you’ve clicked on the Next button, you’ll be prompted to review the information that you’ve entered. If the information is correct, you’ll need to click on the Finish button. If the information is incorrect, you’ll need to click on the Back button and make the necessary changes.
Once you’ve clicked on the Finish button, your computer will start installing the printer. Once the printer has been installed, you’ll be able to use it to print documents.
How do I connect my HP printer to my computer?
If you have an HP printer and a computer, you may want to connect the two devices so that you can print from your computer. There are a few different ways to do this, depending on your printer model and your computer operating system. In this article, we will discuss the most common ways to connect an HP printer to a computer.
One way to connect an HP printer to a computer is to use a USB cable. If your printer has a USB port, you can use the USB cable to connect the printer to the computer. To do this, you will need to plug the USB cable into the USB port on the printer and the USB port on the computer. Once the cables are plugged in, the computer will automatically install the printer drivers.
Another way to connect an HP printer to a computer is to use a wireless connection. If your printer has a wireless adapter, you can use it to connect to your computer. To do this, you will need to install the printer drivers on the computer. Once the drivers are installed, you will be able to connect to the printer wirelessly.
Finally, you can also connect an HP printer to a computer using a network. If your printer has a network adapter, you can connect it to your computer using a network cable. To do this, you will need to plug the network cable into the network adapter on the printer and the network adapter on the computer. Once the cables are plugged in, the computer will automatically install the printer drivers.
Why is my printer not connecting to my computer?
Printers are a peripheral device that connects to a computer to print documents or photos. There are many reasons why a printer may not be connecting to a computer, the most common of which are driver or software issues, printer hardware problems, or firewall and network issues.
One of the most common reasons a printer may not be connecting to a computer is because the driver or software is not installed correctly. If the printer is not listed in the Devices and Printers window, or if the printer icon has a yellow exclamation mark on it, the driver or software may not be installed correctly. To install the driver or software correctly, the computer must be connected to the Internet. If the driver or software is not installed correctly, the printer cannot be used.
Another common reason a printer may not be connecting to a computer is because of printer hardware problems. If the printer is not turning on, has low ink levels, or is not printing correctly, the printer hardware may be faulty. If the printer hardware is faulty, the printer may need to be repaired or replaced.
A third common reason a printer may not be connecting to a computer is because of firewall and network issues. If the printer is not appearing in the list of devices on the network, or if the printer is not printing, the firewall or network settings may need to be adjusted. If the firewall or network settings are not adjusted correctly, the printer cannot be used.
There are many reasons why a printer may not be connecting to a computer. The most common reasons are driver or software issues, printer hardware problems, or firewall and network issues. If the printer is not connecting to the computer, the driver or software may not be installed correctly, the printer hardware may be faulty, or the firewall or network settings may need to be adjusted.
How do I connect to printers?
How do I connect to printers?
There are a few ways to connect to printers, depending on your operating system and the type of printer you are using.
If you are using a Windows computer, you can connect to a printer by using the Add Printer wizard. To do this, open the Control Panel and click on the Hardware and Sound icon. Then, click on the Add a printer link.
The Add Printer wizard will open and you will be asked to choose a printer connection method. You can choose to connect to a printer by using a USB cable, by using a network, or by using wireless networking.
If you are using a Mac computer, you can connect to a printer by using the Printers and Scanners pane in System Preferences. To do this, open System Preferences and click on the Printers and Scanners icon.
The Printers and Scanners pane will open and you will be asked to choose a printer connection method. You can choose to connect to a printer by using a USB cable, by using a network, or by using wireless networking.
If you are using a Linux computer, you can connect to a printer by using the printers tool in the System Settings window. To do this, open the System Settings window and click on the Printers tool.
The printers tool will open and you will be asked to choose a printer connection method. You can choose to connect to a printer by using a USB cable, by using a network, or by using wireless networking.
How do you add a printer that isn’t showing up?
When you try to add a printer and it doesn’t show up in the list of printers, don’t panic! There are a few things you can do to try and fix the problem.
First, make sure the printer is turned on and properly plugged in to the computer. If it is plugged in and still not showing up, try restarting your computer.
If the printer is still not showing up, it may be that the driver is not installed properly. In that case, you can try to install the driver manually.
To install the driver manually, you’ll need to know the model of your printer and the operating system that you are using. You can usually find this information on the printer’s manufacturer’s website.
Once you have the information, you can download the driver and install it manually. Instructions for doing this vary depending on the operating system, but generally you will need to extract the driver from the downloaded file and then install it.
If you are still having problems adding the printer, you can try contacting the printer’s manufacturer for help.
Why is my computer not finding my wireless printer?
There can be a variety of reasons why your computer is not finding your wireless printer. One possibility is that the printer is not turned on. Make sure the printer is plugged in and that the power cord is connected to an outlet.
If the printer is turned on, check to see if the printer is in discovery mode. Many printers have a light or indicator that will show if it is in discovery mode. If the printer is not in discovery mode, you will need to enter the printer’s IP address into your computer.
If the printer is in discovery mode and your computer still cannot find the printer, there may be a problem with your network. Make sure your network is working properly and that the printer is connected to the same network as your computer.
If you have tried all of these solutions and your computer still cannot find your wireless printer, there may be a problem with the printer itself. In this case, you may need to contact the printer’s manufacturer for assistance.
How do you connect a computer to a wireless printer?
There are a few ways that you can connect a computer to a wireless printer.
One way is to use a USB cable. The printer will need to be plugged into the computer, and then the computer will need to be connected to the wireless network.
Another way is to use a wireless adapter. The computer will need to be connected to the wireless network, and then the wireless adapter will need to be plugged into the printer.
The last way is to use a built-in wireless printer. The printer will need to be connected to the wireless network, and the computer will not need to be connected to the printer in any way.