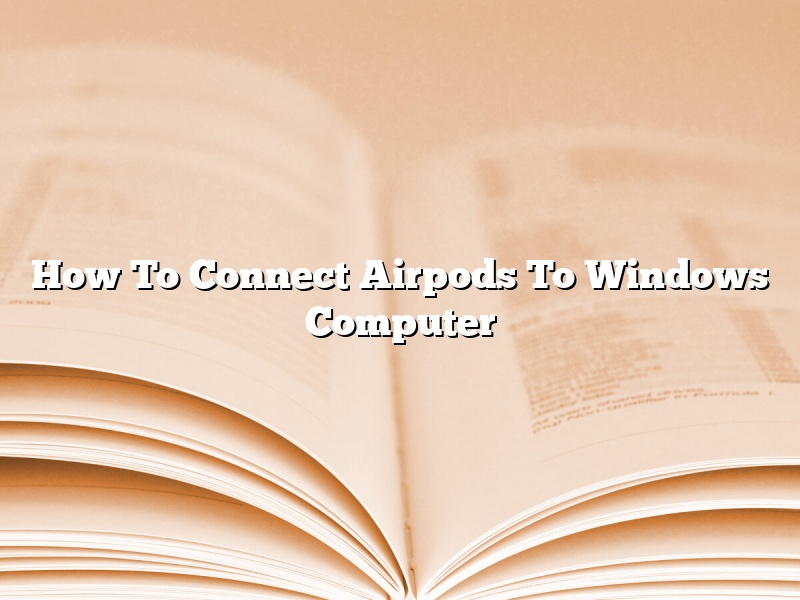Apple’s AirPods are a popular choice for people looking for wireless headphones. They are easy to use and have great sound quality. However, some people may not be familiar with how to connect AirPods to a Windows computer.
The first step is to make sure your AirPods are fully charged. You can do this by plugging them into the charging case and charging them for about 15 minutes.
Next, you’ll need to open the Bluetooth settings on your computer. This can be done by clicking on the Bluetooth icon in the taskbar or by searching for “Bluetooth” in the Start menu.
Once the Bluetooth settings are open, you’ll need to put the AirPods into discovery mode. To do this, hold down the AirPods’ button on the back for about five seconds. The AirPods will start flashing white and you’ll see them appear in the Bluetooth settings on your computer.
Finally, click on the AirPods in the Bluetooth settings and click “connect.” You’ll be prompted to enter a passcode. The default passcode is “0000.”
Your AirPods should now be connected to your computer. You can use them to listen to music, watch movies, or take calls.
Contents [hide]
- 1 Why wont my AirPods connect to my Windows computer?
- 2 How do I connect my AirPods to Windows 10?
- 3 How do I connect my Apple AirPods to my computer?
- 4 Why won’t my AirPods show up on Bluetooth?
- 5 How do I connect my AirPods to my PC without Bluetooth?
- 6 Why is my AirPods not showing up?
- 7 What do I do if my AirPods won’t connect?
Why wont my AirPods connect to my Windows computer?
If you’re having trouble connecting your AirPods to your Windows computer, don’t worry – you’re not alone. A lot of people are reporting this issue, and we’re here to help.
In this article, we’ll show you a few things you can try to fix the problem. We’ll also explain what might be causing it, and how to prevent it from happening in the future.
So, without further ado, let’s get started!
Why won’t my AirPods connect to my Windows computer?
There are a few possible reasons why your AirPods might not be connecting to your Windows computer.
One possibility is that your computer doesn’t have the correct drivers installed. If this is the case, you’ll need to download and install the drivers from Apple’s website.
Another possibility is that your AirPods are in pairing mode, but your computer can’t see them. If this is the case, make sure that your AirPods are close to your computer, and that your computer’s Bluetooth receiver is turned on.
Finally, it’s also possible that your AirPods are defective. If this is the case, you’ll need to contact Apple for a replacement.
How can I prevent this from happening in the future?
There are a few things you can do to prevent your AirPods from connecting to your Windows computer.
One thing you can do is make sure that your computer has the correct drivers installed. You can download and install the drivers from Apple’s website.
You can also make sure that your AirPods are close to your computer, and that your computer’s Bluetooth receiver is turned on.
Finally, you can make sure that your AirPods are in pairing mode. You can put them in pairing mode by pressing and holding the setup button on the back of the charging case until the LED light starts flashing.
How do I connect my AirPods to Windows 10?
Apple’s AirPods are a great Bluetooth earbud option, but what if you want to use them with a Windows 10 machine? Here’s how to do it.
The first thing you’ll need to do is make sure that your AirPods are connected to your iPhone. Once they are, open the Bluetooth settings on your Windows 10 machine. You should see your AirPods listed under “Other devices.”
Click on the AirPods listing, and then click on the “Connect” button. Your AirPods will then be connected to your Windows 10 machine.
How do I connect my Apple AirPods to my computer?
Apple AirPods are a great alternative to traditional earbuds, as they offer a more comfortable and stable fit. However, connecting them to your computer can be a little confusing if you’re not familiar with the process. Here’s a step-by-step guide on how to do it.
The first thing you’ll need to do is make sure that your AirPods are charged. To do this, open the charging case and look at the light on the back. If it’s white, the AirPods are fully charged. If it’s amber, they’re almost charged and if it’s red, they need to be charged.
Once your AirPods are charged, you’ll need to make sure that your computer is Bluetooth enabled. To do this, open up the System Preferences menu and click on the Bluetooth icon. If your computer doesn’t have a Bluetooth icon, it likely means that your computer doesn’t have Bluetooth capabilities.
If your computer is Bluetooth enabled, you’ll need to find the AirPods in the list of devices. To do this, click on the Bluetooth icon and then click on the “Open Bluetooth Preferences” button. This will open up a new window with a list of all of the devices that are currently connected to your computer.
If your AirPods are listed, click on the “Pair” button next to them. If they’re not listed, you’ll need to put them into pairing mode. To do this, open up the charging case and hold down the button on the back until the light starts flashing white.
Once your AirPods are in pairing mode, click on the “Pair” button in the Bluetooth Preferences window. This will bring up a new window that will ask you to enter a passcode.
The default passcode is 0000, but you can change it if you’d like. Once you’ve entered the passcode, click on the “Pair” button and your AirPods will be connected to your computer.
Why won’t my AirPods show up on Bluetooth?
There are a few reasons why your AirPods may not show up on Bluetooth. One reason may be that your AirPods are not turned on. To turn on your AirPods, press and hold the power button on the back of the charging case until the white LED on the front of the case turns on.
Another reason may be that your AirPods are not in range. AirPods have a Bluetooth range of about 30 feet. If you are not within range of your AirPods, they will not show up on Bluetooth.
Another reason may be that your AirPods are not connected to your device. To connect your AirPods to your device, open the charging case next to your device and hold the pairing button on the back of the charging case until the LED on the front of the case begins to flash white.
If your AirPods still do not show up on Bluetooth, there may be a problem with your AirPods or your device. If you are experiencing problems with your AirPods, you can visit Apple’s support website for help. If you are experiencing problems with your device, you can visit Apple’s support website or your device’s manufacturer’s website for help.
How do I connect my AirPods to my PC without Bluetooth?
If you’re looking to connect your AirPods to your PC without Bluetooth, there are a few different methods you can try. One option is to use a wired connection. You can do this by using the Lightning to USB cable that came with your AirPods and connecting it to your PC. Another option is to use a wireless connection. You can do this by using an AirPods charging case and an AirPods charging cable.
Why is my AirPods not showing up?
There could be several reasons why your AirPods are not showing up on your device.
First, check to make sure that your AirPods are charged. The light on the AirPods charging case should be green when the case is charging and white when the case is fully charged. If the light is not green or white, try charging the AirPods for a few minutes.
If the AirPods are charged and still not showing up on your device, try restarting your device.
If the AirPods are still not showing up, there may be a problem with the AirPods or the charging case. Contact Apple Support for assistance.
What do I do if my AirPods won’t connect?
If your AirPods are having trouble connecting to your device, there are a few things you can try.
First, make sure your AirPods are close to your device and that your device is in range.
If your AirPods are connected to another device, try disconnecting them from that device and then reconnecting them to your device.
If your AirPods are in Bluetooth mode, make sure they’re not in pairing mode. To put them in pairing mode, press and hold the button on the back of the AirPods case until the LED flashes white.
If your AirPods are in charging mode, make sure they’re not plugged into the charging case.
If you’ve tried all of these things and your AirPods still won’t connect, you may need to reset them. To do this, hold down the button on the back of the AirPods case for about 10 seconds until the LED flashes white.